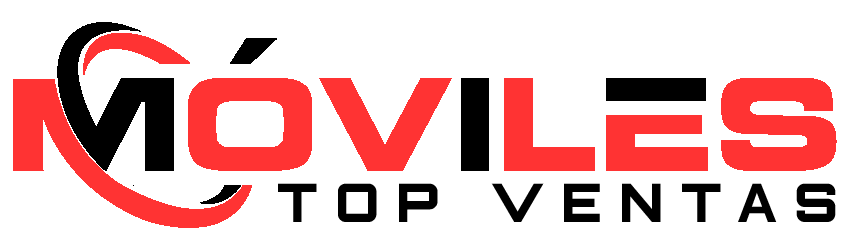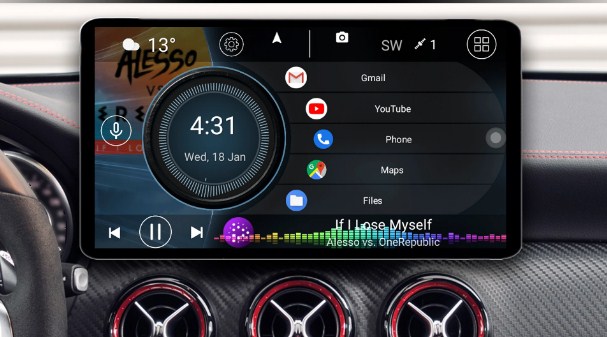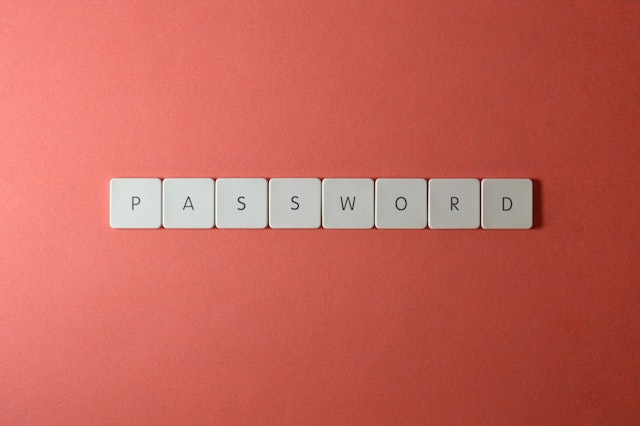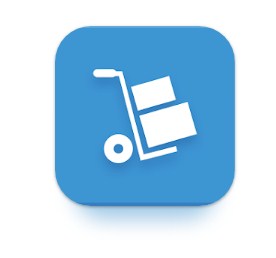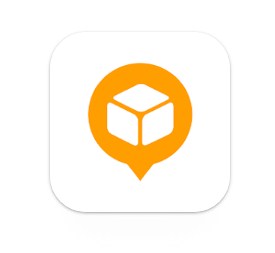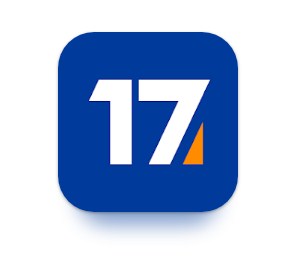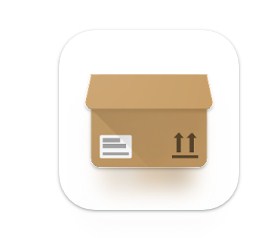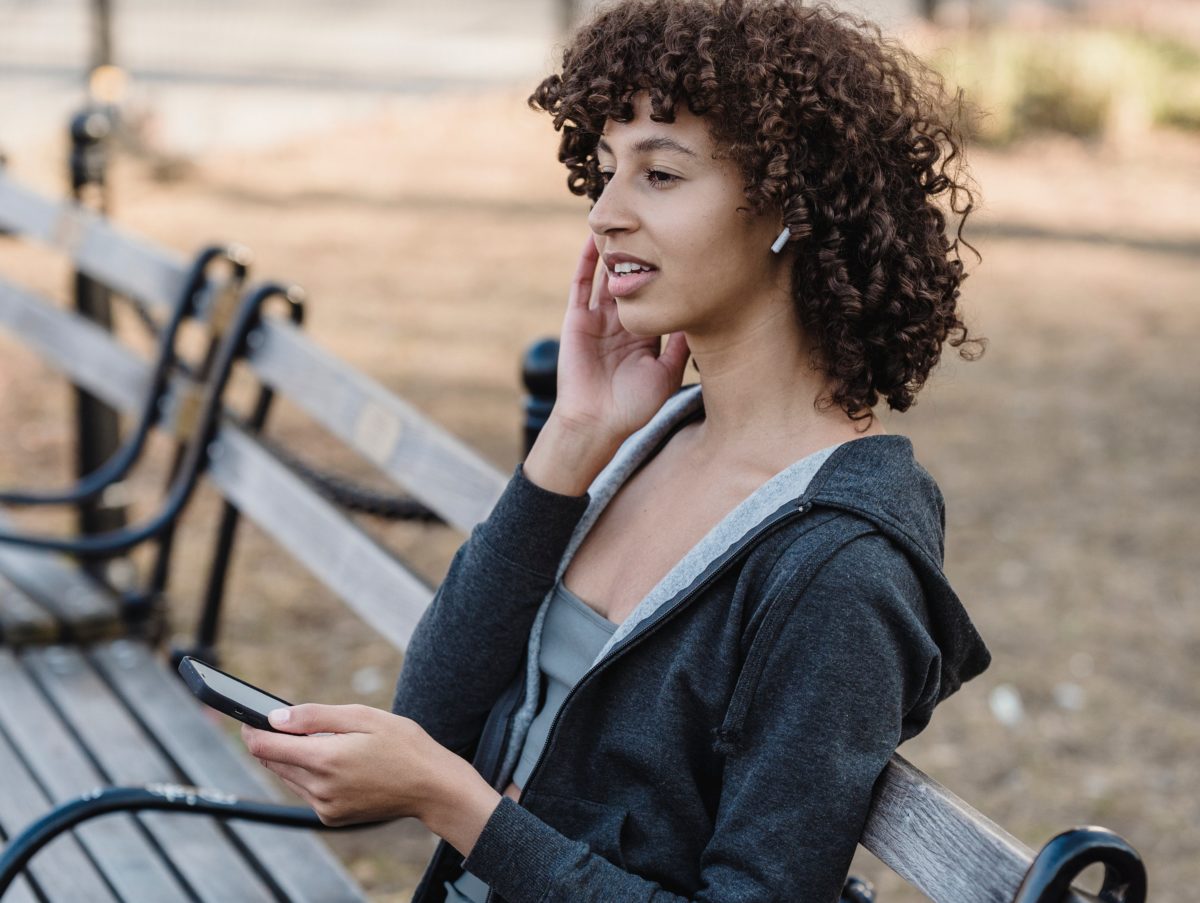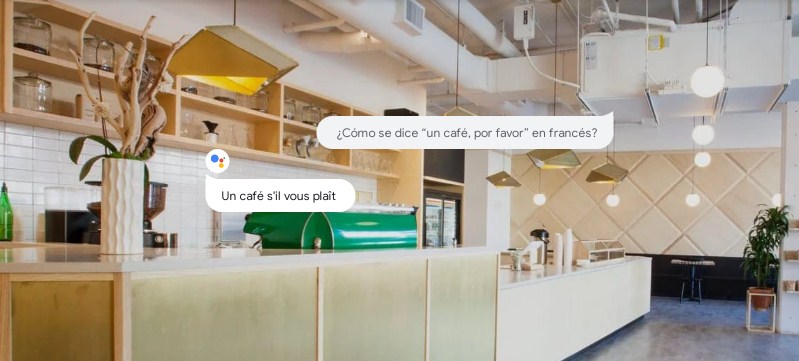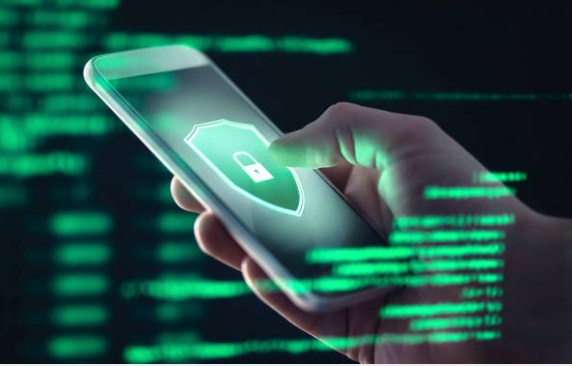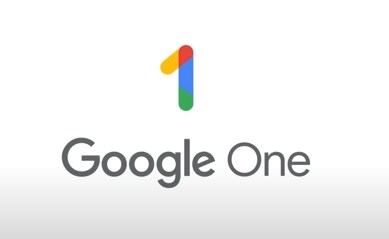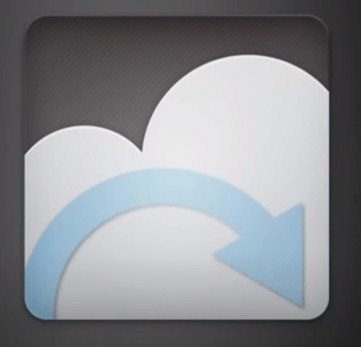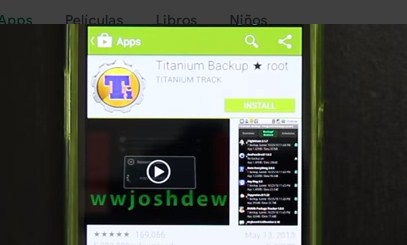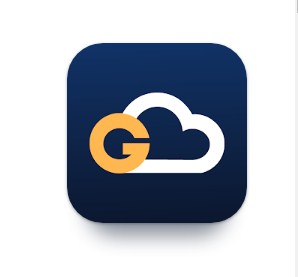La mayoría de los coches modernos vienen equipados con sistemas de entretenimiento y navegación que ofrecen una mejor experiencia de conducción. Una de las aplicaciones más populares para estos sistemas es Android Auto, pero ¿qué pasa si no te gusta o no puedes usarla? Ahí es donde entra Car Launcher.
Los Smartphone pueden integrarse con nuestros vehículos para ofrecernos una experiencia de conducción más cómoda y segura. Uno de los sistemas más populares para esto es Android Auto, una aplicación que permite a los conductores acceder a sus aplicaciones favoritas mientras están al volante.
Sin embargo, Android Auto no es para todo el mundo. Algunos conductores prefieren tener más control sobre su experiencia de conducción y personalizar su sistema de entretenimiento y navegación; otros simplemente no pueden usar Android Auto debido a problemas de compatibilidad con sus dispositivos o vehículos.
Es aquí donde entra Car Launcher, una alternativa a Android Auto que ofrece una amplia gama de funciones y características para personalizar tu experiencia de conducción. Con Car Launcher, puedes acceder a tus aplicaciones favoritas, controlar tu música y navegar por las carreteras con facilidad.
Además, la aplicación es compatible con una amplia variedad de dispositivos y vehículos, lo que la convierte en una opción atractiva para muchos conductores. Exploraremos en detalle qué es, para qué sirve y cómo descargarla.
¿Qué es Car Launcher?
Aplicación de sistema de entretenimiento y navegación para vehículos.
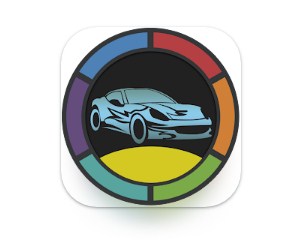
Es una aplicación que ofrece una amplia gama de funciones y características para personalizar la experiencia de conducción. Puede ser descargada en dispositivos Android y funciona conectando el teléfono al sistema de entretenimiento del vehículo a través de Bluetooth o USB.
Descarga desde la Play Store: https://play.google.com/store/apps/details?id=com.autolauncher.motorcar.free&hl=es_419&gl=US
Características:
- Personalización: Car Launcher permite personalizar la pantalla principal con widgets, iconos y fondos de pantalla para adaptarse a tus gustos y necesidades.
- Acceso a aplicaciones: La aplicación ofrece acceso a tus aplicaciones favoritas, como Spotify, Google Maps y Waze, mientras estás al volante.
- Control de música: Car Launcher te permite controlar tu música directamente desde la pantalla principal, sin tener que cambiar de aplicación.
- Navegación: La aplicación también ofrece funciones de navegación GPS con indicaciones de voz y visualización de mapas en pantalla completa.
- Compatibilidad: Car Launcher es compatible con una amplia variedad de dispositivos y vehículos, lo que la convierte en una opción atractiva para muchos conductores.
¿Por qué es necesario una alternativa a Android Auto?
Existen varias razones por las cuales puede ser necesario una alternativa a Android Auto, entre ellas:
- No todos los vehículos son compatibles con Android Auto, por lo que una alternativa podría permitir a los usuarios de vehículos más antiguos o de marcas que no son compatibles con Android Auto acceder a funciones similares.
- Algunos usuarios pueden preferir una interfaz de usuario más personalizable que la ofrecida por Android Auto.
- Android Auto puede tener limitaciones en cuanto a las aplicaciones compatibles y las funciones disponibles en ciertos países, por lo que una alternativa podría ofrecer una mayor variedad de opciones.
- Al ser una aplicación oficial de Google, Android Auto puede estar más limitado en cuanto a la integración con otros servicios y plataformas, mientras que una alternativa desarrollada por terceros podría ofrecer más opciones de integración.
¿Para qué sirve Car Launcher?
Permite personalizar la pantalla principal con widgets, iconos y fondos de pantalla para adaptarse a tus gustos y necesidades. Además, ofrece funciones similares a Android Auto, acceso a tus aplicaciones favoritas, mientras estás al volante, lo que facilita el uso de estas aplicaciones sin tener que cambiar de aplicación constantemente.
La integración con el sistema de audio del coche permite al conductor controlar su música directamente desde la pantalla principal. Esto significa que no es necesario cambiar de aplicación para cambiar la música o ajustar el volumen, lo que hace que la experiencia sea más fácil y segura mientras se conduce.
Además, ofrece funciones de navegación GPS con indicaciones de voz y visualización de mapas en pantalla completa, lo que facilita la navegación al conductor y mejora la seguridad en carretera. Mejora la experiencia del conductor al ofrecer personalización, acceso a aplicaciones, control de música y navegación GPS en una sola aplicación.
Comparación con Android Auto
| Características | Android Auto | Car Launcher |
| Personalización de la pantalla principal. | No. | Sí. |
| Acceso a aplicaciones favoritas. | Sí. | Sí. |
| Control de música desde la pantalla principal. | Sí. | Sí. |
| Navegación GPS con indicaciones de voz y visualización de mapas en pantalla completa. | Sí. | Sí. |
| Integración con el sistema de audio del coche. | Sí. | Sí. |
| Precio. | Gratis. | Gratis con compras integradas. |
Diferencias:
- Android Auto es una aplicación oficial de Google, mientras que Car Launcher es una aplicación desarrollada por un tercero.
- Android Auto está diseñado para ser utilizado con pantallas compatibles con Android Auto, mientras que Car Launcher se puede utilizar en cualquier dispositivo Android.
- Android Auto tiene una interfaz de usuario más simple y minimalista, mientras que Car Launcher ofrece más opciones de personalización.
Ventajas y Desventajas:
Android Auto:
- Ventajas: Es una aplicación oficial de Google, ofrece una interfaz de usuario simple y fácil de usar, y tiene una gran cantidad de aplicaciones compatibles.
- Desventajas: Solo se puede utilizar en pantallas compatibles con Android Auto, no ofrece muchas opciones de personalización.
Car Launcher:
- Ventajas: Ofrece una amplia gama de opciones de personalización, se puede utilizar en cualquier dispositivo Android, y es compatible con una gran cantidad de aplicaciones.
- Desventajas: No es una aplicación oficial de Google, algunas funciones pueden requerir compras integradas para desbloquear, y la interfaz de usuario puede ser abrumadora para algunos usuarios.
Car Launcher es una alternativa a Android Auto que ofrece a los usuarios una interfaz personalizable y una mayor variedad de opciones de integración con otros servicios y plataformas. Además, permite a los usuarios de vehículos más antiguos o de marcas no compatibles con Android Auto acceder a funciones similares.