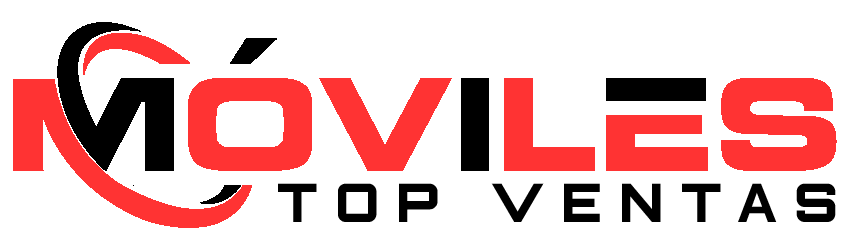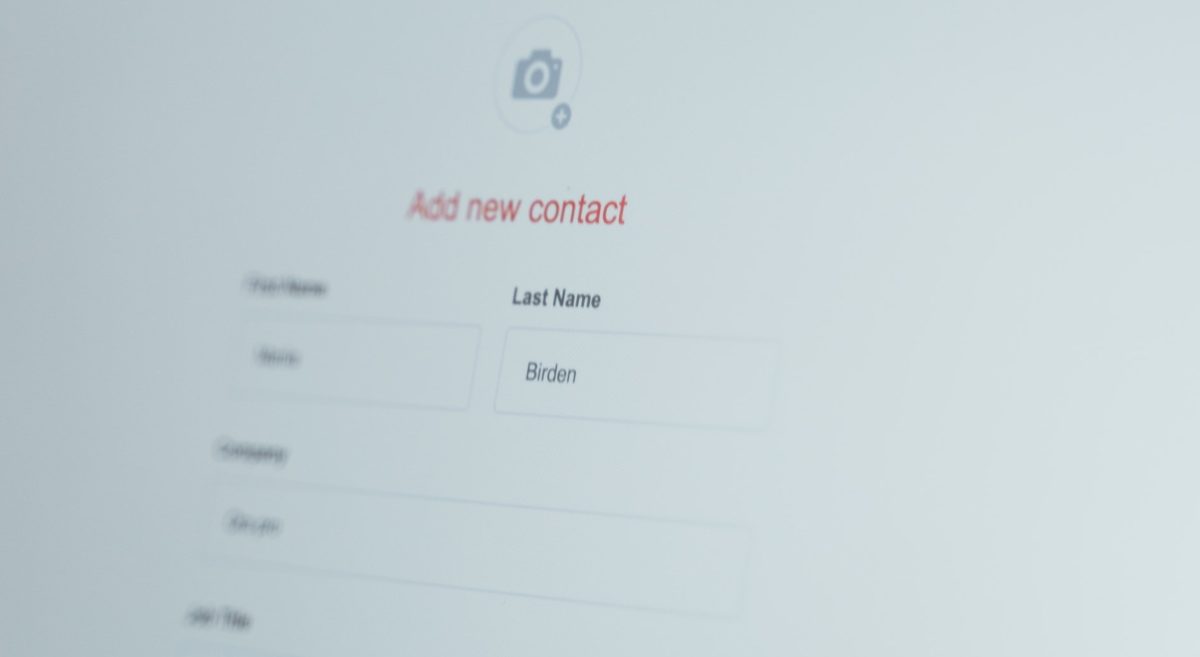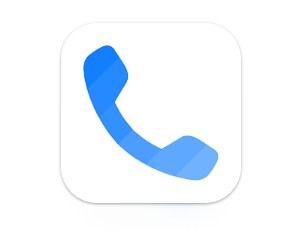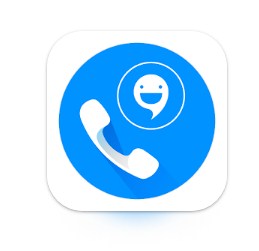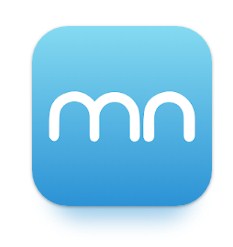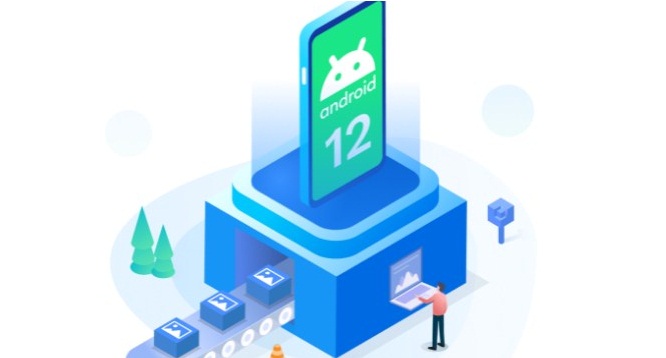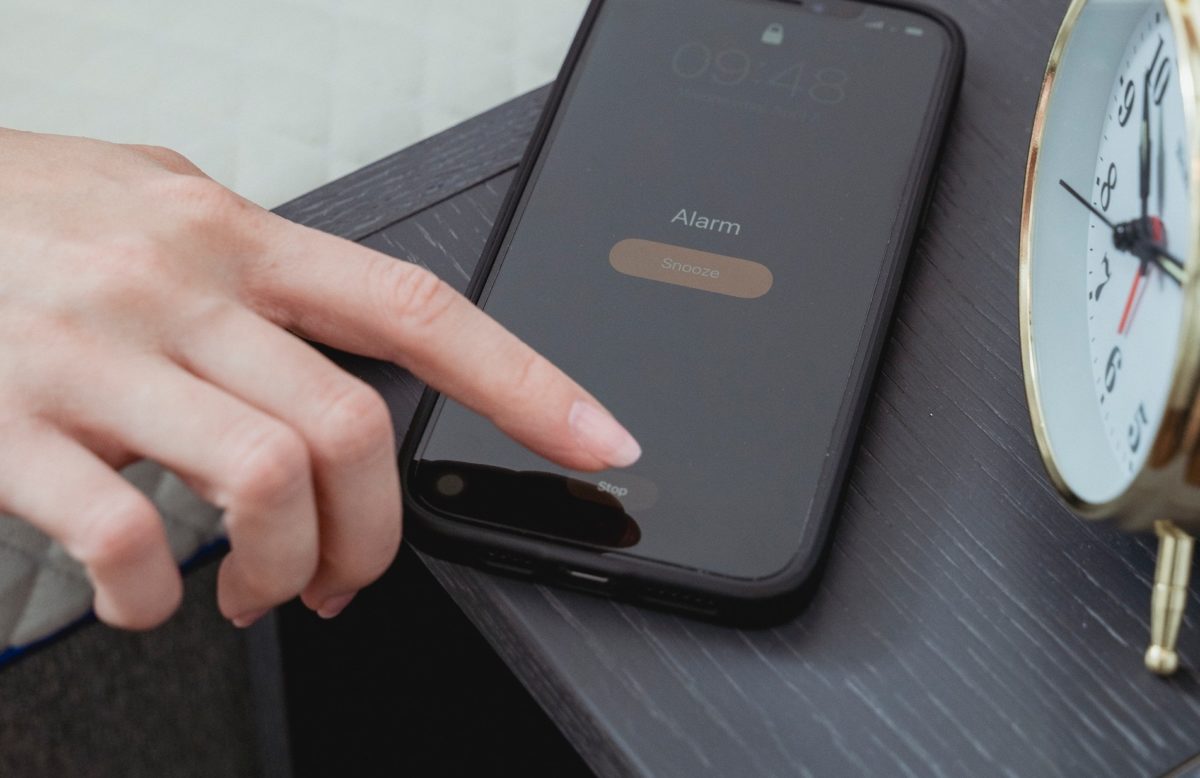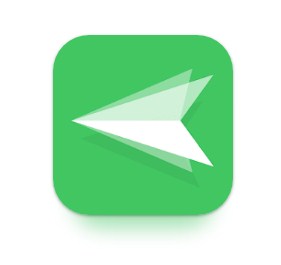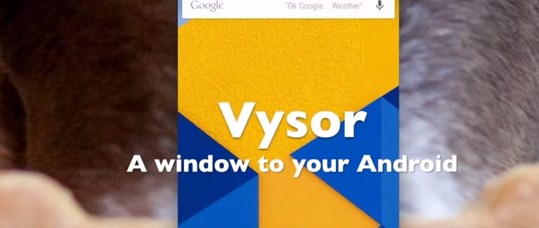¿Alguna vez has intentado guardar cambios en un contacto y te ha aparecido el mensaje de error “no se pudieron guardar los cambios en el contacto“? Si es así, no estás solo. Este mensaje de error es uno de los más comunes en la gestión de contactos y puede ser frustrante.
La gestión de contactos es una tarea importante para cualquier persona que necesite mantenerse en contacto con amigos, familiares o colegas. Sin embargo, puede ser frustrante cuando intentas actualizar la información de un contacto y te aparecen mensajes de error al guardar cambios en un contacto.
Este mensaje de error es uno de los más comunes en la gestión de contactos y puede ser un obstáculo para aquellos que necesitan actualizar su lista de contactos con regularidad. Es importante comprender las causas de los errores al guardar cambios en un contacto y las soluciones.
Causas comunes del mensaje de error: “no se pudieron guardar los cambios en el contacto”
Problemas al guardar cambios en un contacto debido a mala conexión a internet
Una de las posibles causas del mensaje de error “no se pudieron guardar los cambios en el contacto” puede ser una conexión inestable a internet. Si la conexión a internet es débil o intermitente, puede haber problemas para enviar y recibir información del servidor. Esto puede resultar en un fallo al intentar guardar los cambios en un contacto.
Otra causa común puede ser un problema con el servidor. Si el servidor está experimentando problemas técnicos o está sobrecargado, puede afectar la capacidad de guardar los cambios en un contacto. En algunos casos, también puede haber problemas con el software utilizado para la gestión de contactos.
En general, es importante asegurarse de tener una conexión estable a internet y verificar si hay problemas técnicos con el servidor o el software utilizado para la gestión de contactos. Si el problema persiste, es posible que deba comunicarse con el soporte técnico para obtener ayuda adicional.
Conflictos con otros programas o aplicaciones
Pueden interferir con la funcionalidad de guardar cambios en contactos debido a conflictos de software o incompatibilidades. Por ejemplo, si hay un programa de seguridad instalado en el equipo que está bloqueando el acceso a la aplicación de gestión de contactos, es posible que no se puedan guardar los cambios.
Otro ejemplo, si hay una aplicación en segundo plano que está utilizando una gran cantidad de recursos del sistema, puede afectar la capacidad de la aplicación de gestión de contactos para guardar los cambios. También puede haber problemas si hay una aplicación desactualizada al guardar cambios en un contacto.
En general, es importante asegurarse de que todas las aplicaciones y programas estén actualizados y que no haya conflictos de software o incompatibilidades que puedan afectar la funcionalidad de guardar cambios en contactos. Si el problema persiste, es posible que deba comunicarse con el soporte técnico para obtener ayuda adicional.
Permisos de usuario insuficientes al guardar cambios en un contacto:
Los permisos incorrectos pueden impedir que se guarden los cambios en un contacto porque el usuario no tiene los permisos necesarios para realizar la acción de guardar cambios en el contacto.
Si un usuario intenta guardar cambios en un contacto en una cuenta de usuario limitada, es posible que no tenga los permisos necesarios para hacerlo. Además, si los permisos de acceso a la carpeta de contactos están configurados incorrectamente, el usuario puede tener problemas para guardar cambios en los contactos.
En general, es importante asegurarse de que el usuario tenga los permisos necesarios para realizar la acción de guardar cambios en los contactos y que los permisos de acceso a la carpeta de contactos estén configurados correctamente. Si el problema persiste, es posible que deba comunicarse con el soporte técnico para obtener ayuda adicional.
Solución de los mensajes de error al guardar cambios en un contacto:
- Verificar los permisos de usuario: Asegurarse de que el usuario tenga los permisos necesarios para guardar cambios en los contactos. Si es necesario, otorgar los permisos adecuados.
- Verificar los permisos de acceso a la carpeta de contactos: Asegurarse de que los permisos de acceso a la carpeta de contactos estén configurados correctamente. Si es necesario, ajustar los permisos.
- Reiniciar la aplicación: A veces, simplemente reiniciar la aplicación puede solucionar el problema temporal de mensajes de error al guardar cambios en un contacto.
- Verificar la conexión a Internet: Si el problema persiste, es posible que se deba a una conexión a Internet inestable o intermitente. Verificar la conexión a Internet y asegurarse de que sea estable.
- Actualizar la aplicación: Si la aplicación no está actualizada, actualizarla puede solucionar el problema temporal de mensajes de error al guardar cambios en un contacto.
- Comunicarse con el soporte técnico: Si el problema persiste después de haber intentado las soluciones anteriores, es posible que deba comunicarse con el soporte técnico para obtener ayuda adicional.
Los mensajes de error al guardar cambios en un contacto pueden ser causados por varios factores, como permisos de usuario insuficientes, permisos de acceso a la carpeta de contactos configurados incorrectamente, una aplicación desactualizada o una conexión a Internet inestable.
Es importante verificar y solucionar estos problemas de error “no se pudieron guardar los cambios en el contacto” para garantizar que la modificación en las tarjetas de contactos se guarden correctamente. Si el problema persiste, es recomendable comunicarse con el soporte técnico para obtener ayuda adicional.