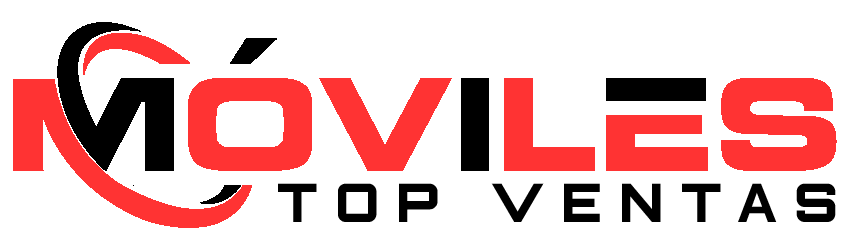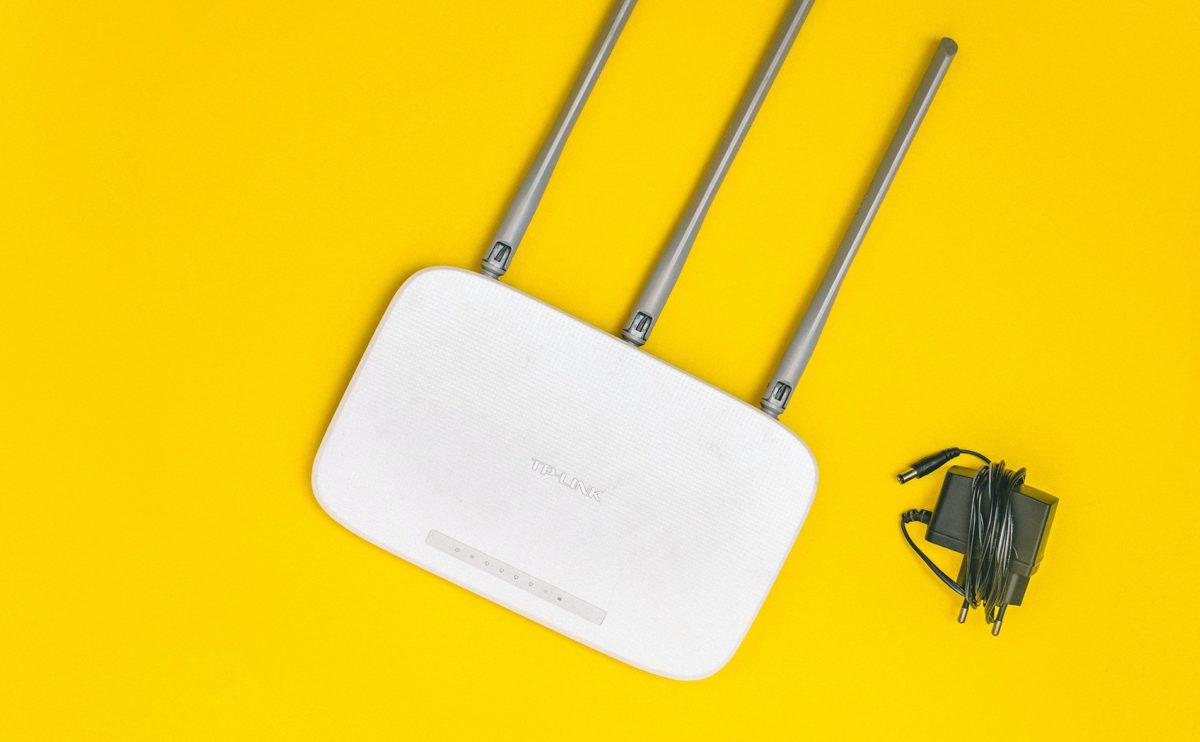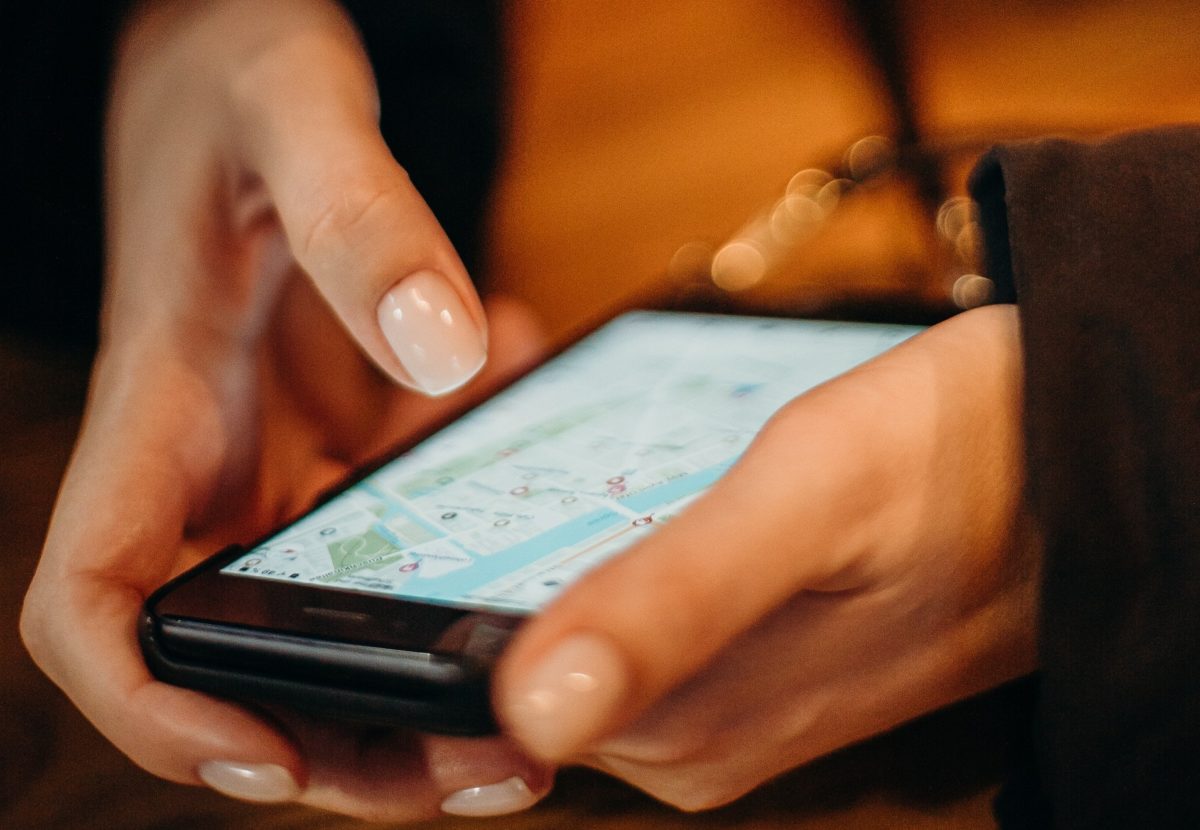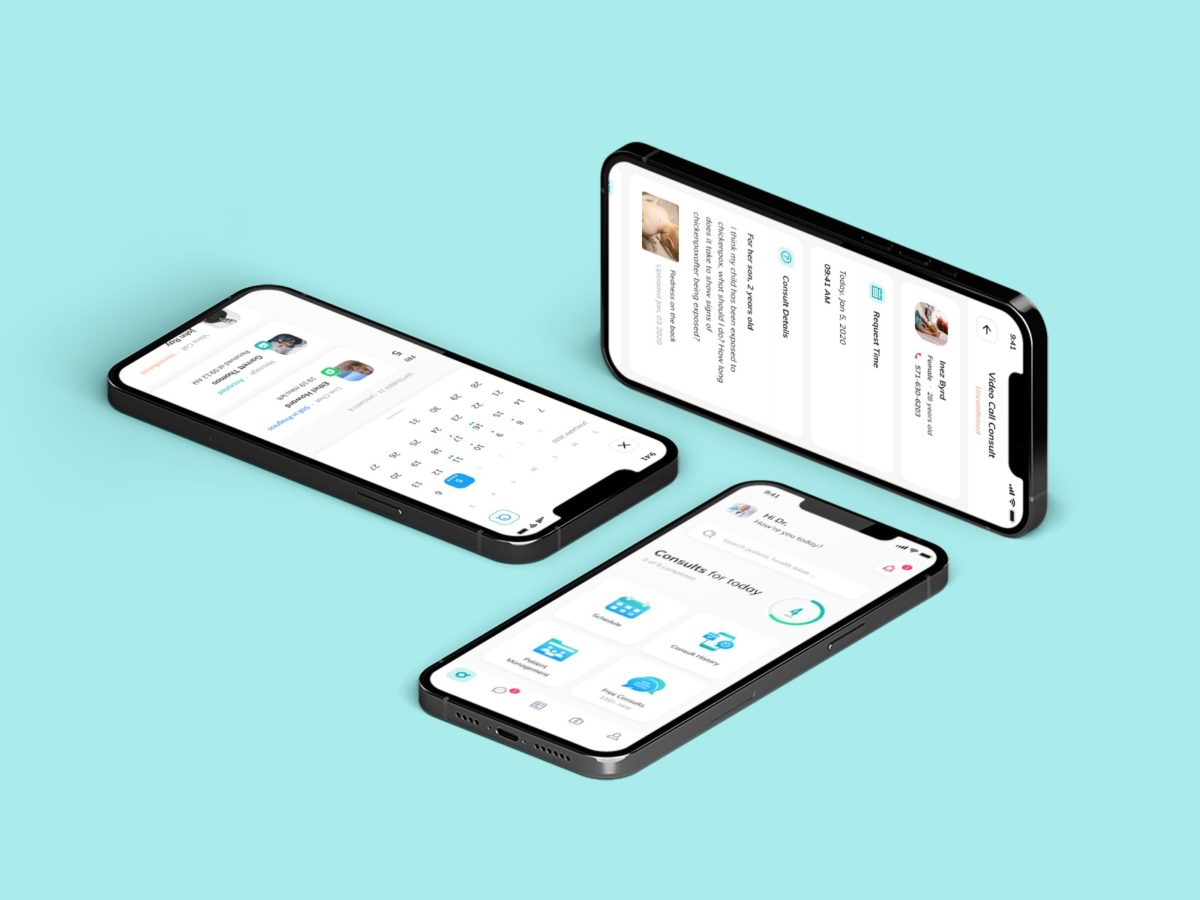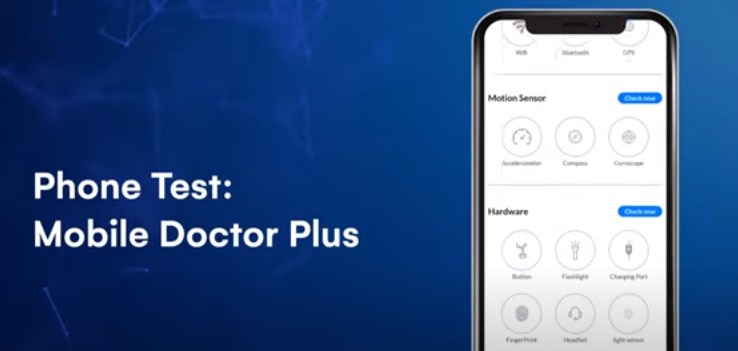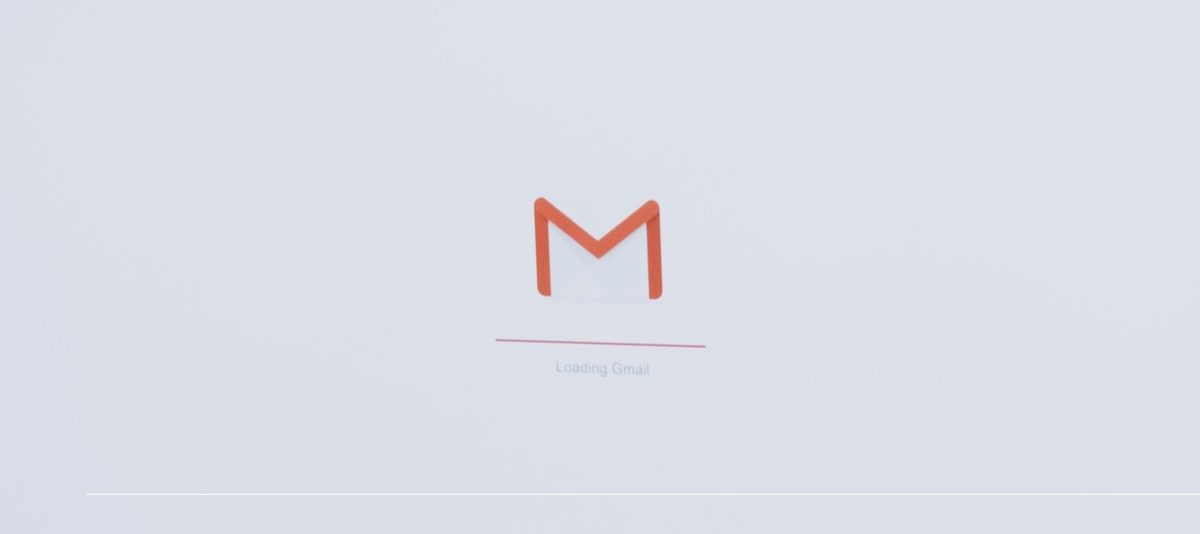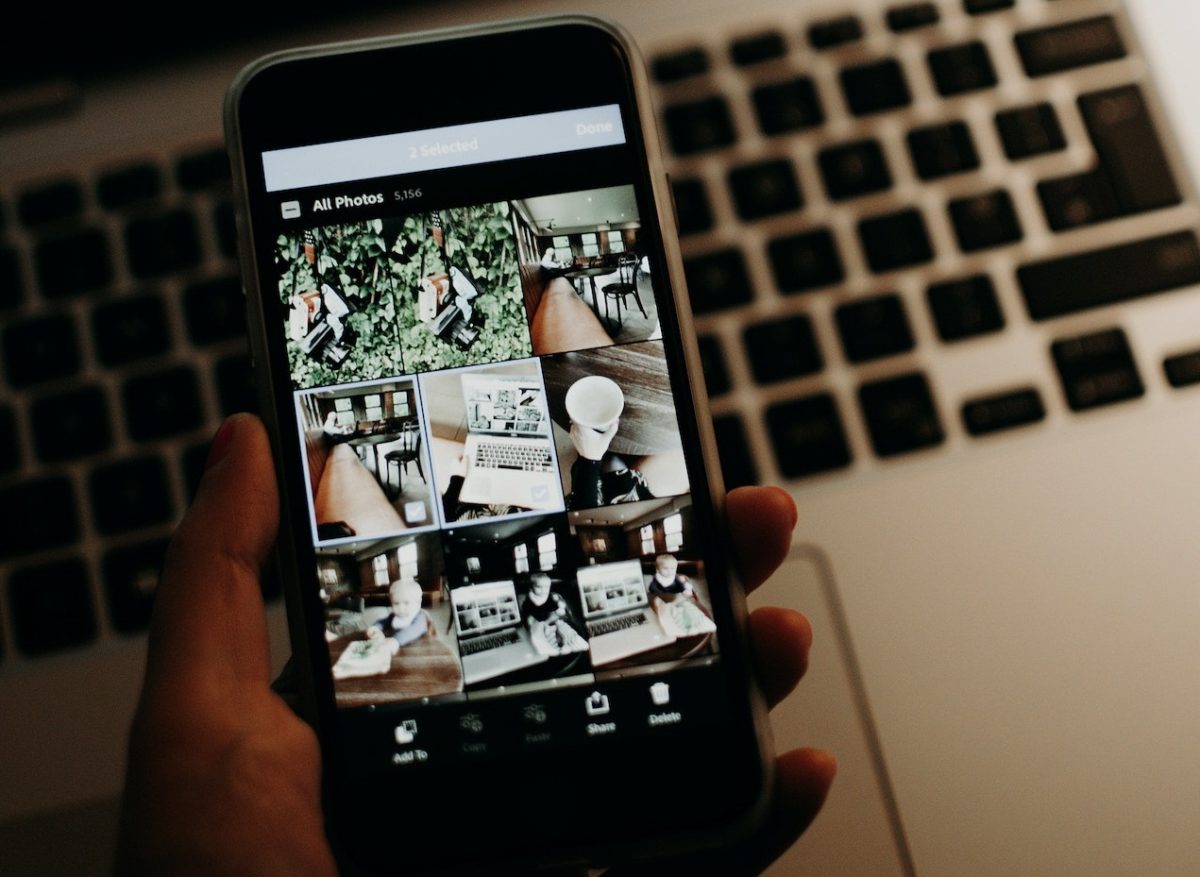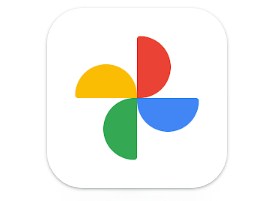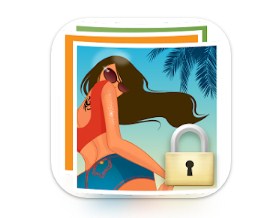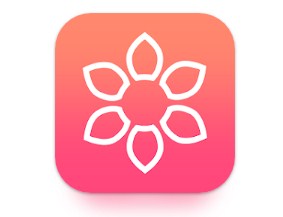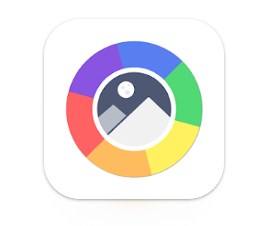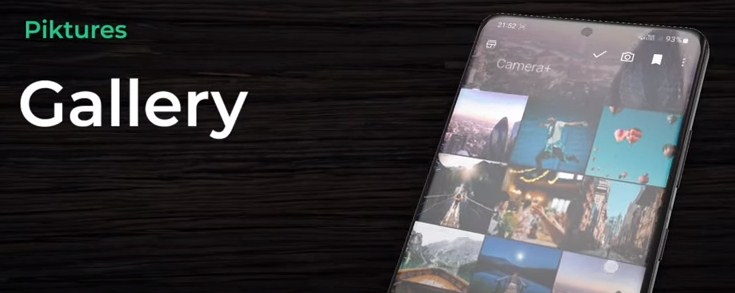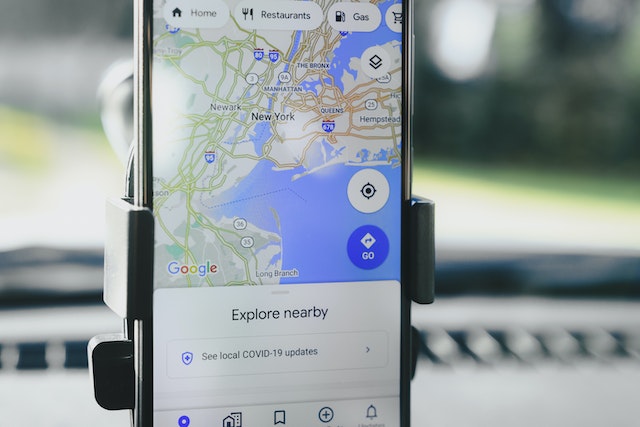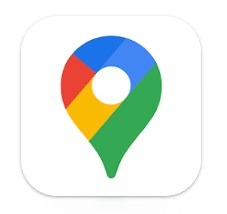¿Te pasa que Gmail no notifica los correos de cuentas secundarias? Esto puede ser frustrante, especialmente si dependes de estas cuentas para tu trabajo o para mantener tus comunicaciones personales organizadas. Afortunadamente, hay soluciones simples que analizaremos.
Gmail, el popular servicio de correo electrónico de Google, es ampliamente utilizado por millones de personas en todo el mundo. Una de las características más útiles de Gmail es la capacidad de crear cuentas secundarias vinculadas a una cuenta principal.
Estas cuentas secundarias son una excelente herramienta para organizar tus correos electrónicos y mantener separados tus diferentes roles y responsabilidades en línea. Tienes una cuenta principal de Gmail que utilizas para fines personales y una cuenta secundaria asociada a tu trabajo o negocio.
La cuenta principal es donde recibes tus correos personales y mantienes tus contactos personales, mientras que la cuenta secundaria es donde recibes notificaciones de trabajo, proyectos y comunicaciones laborales. La ventaja de tener cuentas secundarias es que podrás mantener tus correos electrónicos distintos y gestionarlos fácilmente sin mezclarlos.
Sin embargo, a veces Gmail no notifica los correos de cuentas secundarias. Esto significa que no recibirás avisos o alertas cuando lleguen nuevos correos electrónicos a estas cuentas.
Mencionaremos y explicaremos en detalle los pasos necesarios para solucionar el problema para que puedas seguirlos y resolver el problema rápidamente. No te preocupes, te serviremos de guía en cada paso.
Causas comunes por las cuales Gmail no notifica los correos de cuentas secundarias
Si estás experimentando problemas con cuenta secundaria Gmail en tu dispositivo Android, hay varias causas comunes que podrían estar detrás. Es posible que la opción de sincronización esté desactivada o que no esté establecida correctamente.
También es posible que hayas desactivado las notificaciones de las cuentas secundarias de Gmail sin darte cuenta. Esto podría haber ocurrido mientras ajustabas la configuración en tu dispositivo Android.
A veces, los errores en la aplicación de Gmail en tu dispositivo Android pueden causar problemas con las notificaciones de las cuentas secundarias. Estos errores pueden ser el resultado de una actualización de la aplicación, conflictos con otras aplicaciones o problemas de rendimiento.
Algunas aplicaciones o ajustes específicos de tu dispositivo Android pueden interferir con las notificaciones de Gmail. Por ejemplo, aplicaciones de optimización de batería o ajustes de ahorro de energía pueden cerrar la aplicación Gmail en segundo plano, lo que impide la recepción de notificaciones.
Estas son solo algunas de las causas más comunes de la falta de notificaciones en las cuentas secundarias de Gmail en dispositivos Android. Sin embargo, es importante tener en cuenta que cada caso puede ser diferente y puede haber otras causas específicas en tu configuración o dispositivo.
Soluciones para cuando Gmail no notifica los correos de cuentas secundarias
Verificar la configuración de notificaciones en la cuenta secundaria
Para verificar y ajustar la configuración de notificaciones en la cuenta secundaria de Gmail en tu dispositivo Android, sigue estos pasos:
- Abre la aplicación “Configuración” en tu dispositivo Android.
- Desplázate hacia abajo y busca la opción “Aplicaciones” o “Aplicaciones y notificaciones” y selecciona esta opción.
- Busca y selecciona la aplicación de Gmail en la lista de aplicaciones instaladas en tu dispositivo.
- Una vez que estés dentro de la configuración de la aplicación de Gmail, deberías ver varias opciones y ajustes relacionados con la aplicación.
- Busca la opción “Notificaciones” y selecciónala. Es posible que debas desplazarte hacia abajo o buscar en las pestañas dentro de la configuración de la aplicación para encontrar esta opción específica.
- Ahora estarás en la configuración de notificaciones de la aplicación de Gmail. Aquí deberías ver las cuentas de correo electrónico configuradas en tu dispositivo, incluidas las cuentas secundarias.
- Busca la cuenta secundaria de Gmail para la cual deseas verificar las notificaciones y selecciona esta cuenta.
- A continuación, se mostrarán varias opciones de configuración específicas para la cuenta secundaria. Asegúrate de que la opción “Mostrar notificaciones” o “Permitir notificaciones” esté habilitada. En algunos dispositivos u opciones de configuración, también puedes seleccionar el tipo de notificaciones que deseas recibir, como tono de notificación, vibración, etc.
- Verifica todas las demás opciones disponibles en la configuración de notificaciones y ajústalas según tus preferencias personales. Puedes optar por recibir notificaciones de sonido, vibración o incluso notificaciones emergentes para la cuenta secundaria.
- Una vez que hayas revisado y ajustado la configuración de notificaciones para la cuenta secundaria de Gmail, presiona el botón “Guardar” o “Aplicar” para confirmar los cambios.
Actualizar o reinstalar la aplicación Gmail en el dispositivo
Actualizar o reinstalar la aplicación Gmail en tu dispositivo Android puede ser útil para habilitar las notificaciones en cuentas secundarias debido a los siguientes factores:
- Las actualizaciones periódicas de la aplicación Gmail suelen incluir correcciones de errores y mejoras de rendimiento.
- Las actualizaciones de la aplicación Gmail también pueden introducir nuevas funcionalidades que podrían afectar el comportamiento de las notificaciones.
- Una actualización más reciente pueda solucionar problemas y proporcionar una mejor integración y entrega de notificaciones para todas tus cuentas.
- Al reinstalar la aplicación Gmail, también tienes la opción de borrar la caché y los datos de la aplicación. Esto puede ser útil si hay archivos de caché dañados o datos incorrectos que están interfiriendo con el funcionamiento adecuado de las notificaciones en las cuentas secundarias.
Sincronizar correctamente las cuentas secundarias con Gmail
Para verificar y que todas las cuentas secundarias en Gmail Android están correctamente agregadas y sincronizadas, puedes seguir estos pasos:
- Abre la aplicación de Gmail en tu dispositivo Android.
- En la esquina superior derecha, toca el ícono de tu foto de perfil o la letra circular (si no has cargado una foto de perfil) para configurar cuenta secundaria Gmail.
- Se abrirá un menú desplegable. Desplázate hacia abajo y selecciona la opción “Administrar cuentas en este dispositivo” para administrar cuenta secundaria Gmail.
- Aparecerá una lista de las cuentas de correo electrónico que están agregadas en la aplicación Gmail en tu dispositivo Android. Asegúrate de revisar cuidadosamente esta lista y verificar si todas las cuentas secundarias que esperas ver están presentes.
- Si una cuenta secundaria no está agregada, puedes agregarla seleccionando la opción “Añadir cuenta” en la parte inferior de la lista. Sigue los pasos para agregar la cuenta secundaria y asegúrate de proporcionar la información de inicio de sesión correcta.
- Una vez que todas las cuentas secundarias estén agregadas, es importante asegurarse de que estén sincronizadas correctamente para recibir los correos electrónicos. Para hacer esto, regresa a la página de “Administrar cuentas en este dispositivo” y verifica que la opción de sincronización esté activada para cada una de las cuentas secundarias.
- Si la sincronización está desactivada para una cuenta secundaria en particular, toca sobre esa cuenta y asegúrate de habilitar la opción de sincronización de correo electrónico.
- Dependiendo de tu configuración, es posible que también desees revisar las opciones de sincronización para otros tipos de datos, como contactos o calendarios, si los utilizas en tus cuentas secundarias.
- Una vez que hayas verificado que todas las cuentas secundarias están agregadas y sincronizadas correctamente, puedes volver a la bandeja de entrada principal de Gmail y verificar si los correos electrónicos nuevos se están mostrando adecuadamente en cada una de las cuentas.
Si Gmail no notifica los correos de cuentas secundarias, no se preocupe. Hay varias soluciones fáciles y efectivas que puede probar para solucionar el problema; desde ajustar la configuración de notificaciones hasta verificar la configuración de sincronización en su dispositivo.