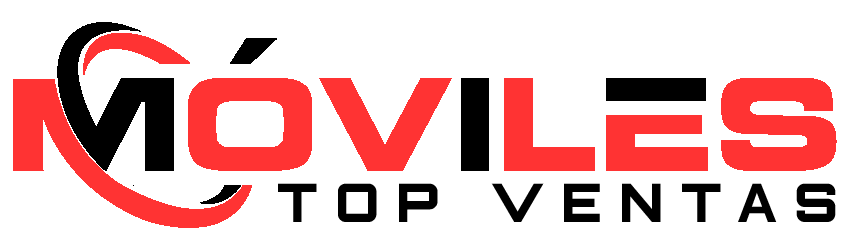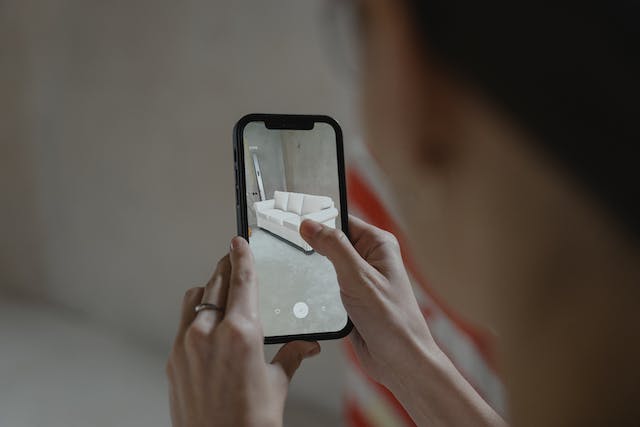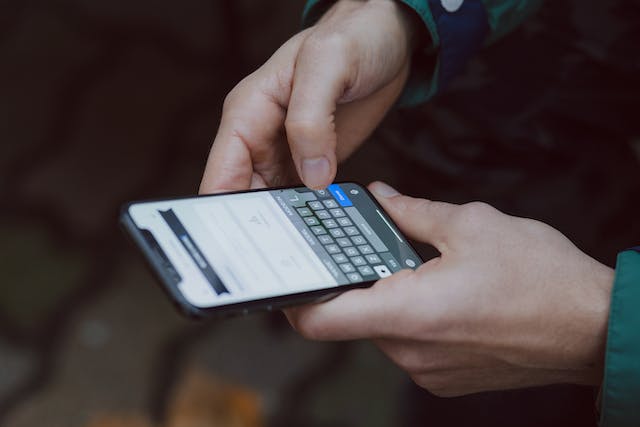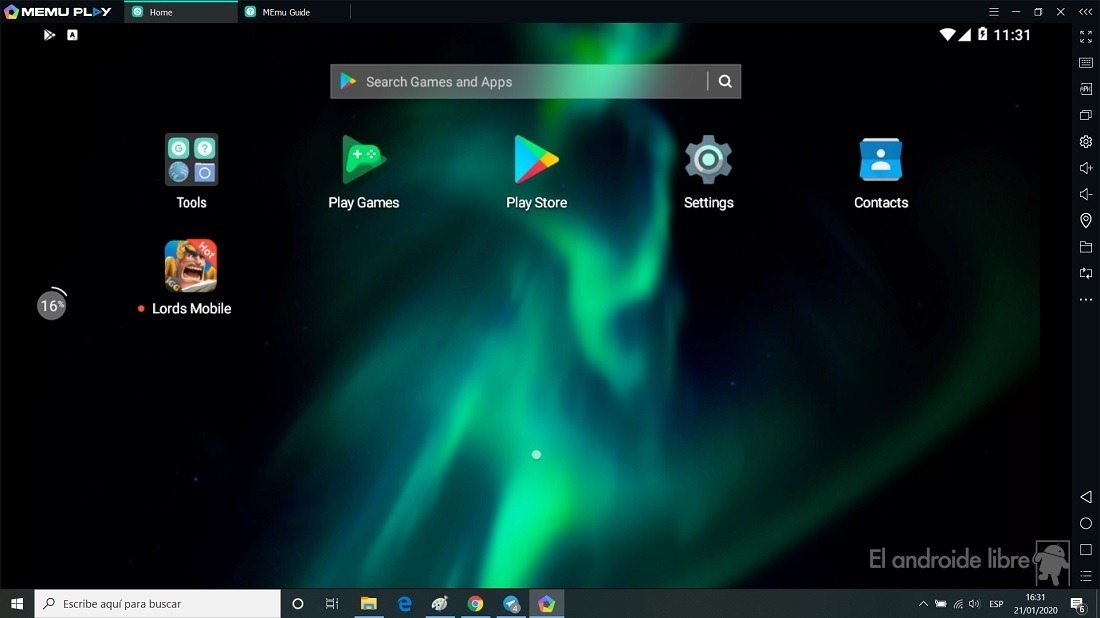Es emocionante tener un dispositivo nuevo en tus manos, y también puede ser algo abrumador pensar en todo el proceso de transferir tus datos de un móvil a otro. Pero, no te preocupes, presentaremos una guía fácil para que puedas pasar de un teléfono Android a otro Android sin problemas.
Adquirir un nuevo teléfono Android es una experiencia emocionante, ya sea porque el antiguo se dañó o simplemente porque deseas tener lo último en tecnología. Sin embargo, una de las preocupaciones más comunes que surgen es cómo transferir tus datos del móvil antiguo al nuevo sin perder información importante.
Afortunadamente, pasar de un teléfono Android a otro Android no es tan complicado como parece. Con las herramientas adecuadas y un poco de paciencia, podrás transferir tus contactos, fotos, videos, aplicaciones y otros datos importantes sin problemas.
Principales Consejos:
- Utiliza una aplicación de transferencia de datos.
- Los contactos son uno de los datos más importantes que debes transferir al nuevo dispositivo. Puedes hacerlo a través de la aplicación de contactos de tu teléfono o mediante una cuenta de Google.
- Si tienes muchas fotos y videos en tu teléfono antiguo, es recomendable que los transfieras a través de una aplicación de almacenamiento en la nube como Google Photos o Dropbox.
- Una vez que hayas transferido tus datos al nuevo dispositivo, asegúrate de descargar tus aplicaciones favoritas desde Google Play Store.
- Finalmente, configura tu nuevo teléfono Android según tus preferencias personales. Asegúrate de personalizar la pantalla de inicio, configurar las notificaciones y ajustar las opciones de seguridad.
Haz una copia de seguridad de datos de un teléfono Android
Antes de pasar de un teléfono Android a otro Android, asegúrate de hacer una copia de seguridad de todo lo que deseas conservar y para no perder datos importantes al cambiar de teléfono Android. Puedes hacerlo a través de la nube o mediante un cable USB; para ello sigue estos pasos:
- Abre la aplicación de Configuración en tu teléfono Android.
- Busca la sección “Sistema” y selecciona “Copia de seguridad”.
- Selecciona “Copia de seguridad de Google” o “Copia de seguridad y restauración”.
- Asegúrate de que la opción “Copia de seguridad automática” esté activada.
- Si deseas hacer una copia de seguridad manual, selecciona “Hacer copia de seguridad ahora”.
- Espera a que se complete la copia de seguridad. Puede tardar varios minutos o más, dependiendo de la cantidad de datos que tengas en tu teléfono.
- Una vez que se complete la copia de seguridad, verifica que los datos estén almacenados en tu cuenta de Google. Puedes hacerlo iniciando sesión en tu cuenta de Google y navegando a la sección “Copia de seguridad y sincronización”.
Las mejores aplicaciones para hacer una copia de seguridad de tu teléfono Android
- Google One
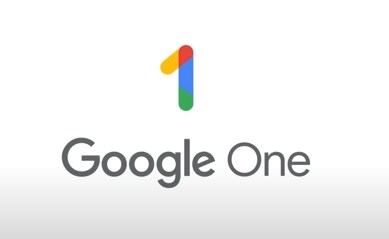
Esta aplicación ofrece un servicio de almacenamiento en la nube que incluye una función de copia de seguridad automática para tus fotos, videos, contactos y mensajes. Además, puedes programar copias de seguridad manuales y restaurar tus datos en cualquier momento.
Descarga Segura desde la Play Store: https://play.google.com/store/apps/details?id=com.google.android.apps.subscriptions.red&hl=es_VE&gl=US
- Helium
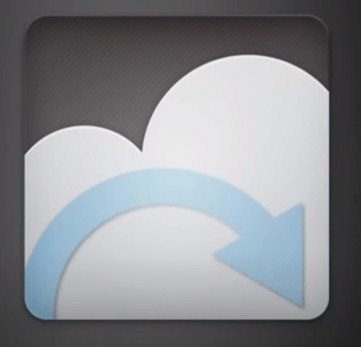
Esta aplicación te permite hacer copias de seguridad de tus aplicaciones y datos sin necesidad de rootear tu dispositivo. Puedes guardar tus copias de seguridad en la nube o en tu tarjeta SD y restaurarlas fácilmente en otro dispositivo.
Descarga Segura desde la Play Store: https://play.google.com/store/apps/details?id=com.koushikdutta.backup.license&hl=en
- Super Backup & Restore

Esta aplicación te permite hacer copias de seguridad de tus contactos, mensajes, registros de llamadas, calendario, configuración del sistema y aplicaciones. Puedes guardar tus copias de seguridad en la nube, en tu tarjeta SD o en un servidor FTP.
Descarga Segura desde la Play Store: https://play.google.com/store/apps/details?id=com.idea.backup.smscontacts&hl=es&gl=US
- Titanium Backup
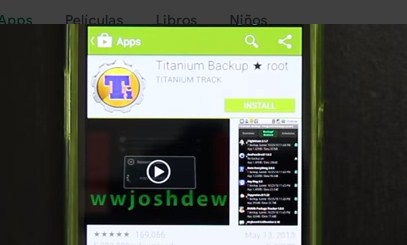
Esta aplicación es ideal para usuarios avanzados que han rooteado su dispositivo. Te permite hacer copias de seguridad de todas tus aplicaciones y datos, incluyendo las aplicaciones del sistema. También puedes programar copias de seguridad automáticas y restaurar tus datos en cualquier momento.
Descarga Segura desde la Play Store: https://play.google.com/store/apps/details?id=com.keramidas.TitaniumBackup&hl=es&gl=US
- G Cloud Backup
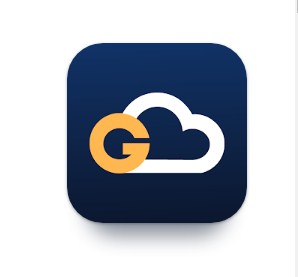
Esta aplicación ofrece un servicio de almacenamiento en la nube que incluye una función de copia de seguridad automática para tus fotos, videos, contactos, mensajes y documentos. También puedes programar copias de seguridad manuales y restaurar tus datos en cualquier momento. Además, ofrece una función de protección de datos con contraseña y cifrado.
Descarga Segura desde la Play Store: https://play.google.com/store/apps/details?id=com.genie9.gcloudbackup&hl=es&gl=US
Transferir datos de un teléfono Android a otro
En este proceso, se transfieren los datos importantes, como contactos, fotos, videos, mensajes y aplicaciones, desde el antiguo dispositivo al nuevo. Esto es indispensable porque permite mantener la Continuidad en el uso del teléfono Android y asegura que no se pierdan datos importantes.
Para transferir los datos de un teléfono Android a otro, se pueden seguir los siguientes pasos:
- Copia de seguridad en Google: Si has utilizado la función de copia de seguridad en Google, todos tus datos (contactos, mensajes, configuraciones, aplicaciones, etc.) se guardarán automáticamente en la nube. Al configurar tu nuevo dispositivo, inicia sesión con la misma cuenta de Google y selecciona “Restaurar” para transferir tus datos.
- Copia de seguridad en la nube: Si utilizas una aplicación de copia de seguridad en la nube como Google One o G Cloud Backup, simplemente instala la aplicación en tu nuevo dispositivo y selecciona “Restaurar” para transferir tus datos.
- Transferencia de archivos: Si prefieres transferir tus datos manualmente, puedes utilizar un cable USB para conectar ambos dispositivos y transferir tus archivos a través de la opción de almacenamiento masivo. También puedes utilizar una tarjeta SD para transferir tus archivos.
- Aplicaciones de transferencia de datos para Android: Existen varias aplicaciones de transferencia de datos como Samsung Smart Switch o Motorola Migrate que te permiten transferir tus datos de un dispositivo a otro a través de Wi-Fi o Bluetooth. Simplemente instala la aplicación en ambos dispositivos y sigue las instrucciones para transferir tus datos.
Es importante tener en cuenta que no todos los datos se pueden pasar de un teléfono Android a otro Android, como por ejemplo las contraseñas guardadas en el navegador o las aplicaciones que no son compatibles con el nuevo dispositivo. En estos casos, deberás volver a configurar manualmente tus preferencias y contraseñas.
Configura tu nuevo teléfono Android
Aquí te dejamos los pasos para configurar un teléfono Android nuevo:
- Enciende el dispositivo: Mantén presionado el botón de encendido hasta que aparezca el logotipo de la marca en la pantalla.
- Selecciona el idioma: Selecciona el idioma que prefieras para usar en tu dispositivo.
- Conecta a Wi-Fi: Selecciona la red Wi-Fi a la que deseas conectarte e ingresa la contraseña si es necesario.
- Inicia sesión en tu cuenta de Google: Ingresa tu dirección de correo electrónico y contraseña para iniciar sesión en tu cuenta de Google. Si no tienes una cuenta de Google, puedes crear una nueva.
- Restaura desde una copia de seguridad: Si has hecho una copia de seguridad de tus datos en Google o en otra aplicación, selecciona “Restaurar” para transferir tus datos al nuevo dispositivo. Si no tienes una copia de seguridad, puedes saltar este paso.
- Configura las opciones de privacidad: Lee y acepta los términos y condiciones, y configura las opciones de privacidad según tus preferencias.
- Configura la pantalla de inicio: Selecciona cómo deseas configurar la pantalla de inicio, ya sea con la opción predeterminada del sistema o con una aplicación de terceros.
- Descarga las aplicaciones: Descarga las aplicaciones que desees desde Google Play Store y configura las notificaciones y permisos según tus preferencias.
- Configura los ajustes adicionales: Configura los ajustes adicionales como el tiempo de espera de la pantalla, el bloqueo de pantalla, el modo nocturno, etc.
- Disfruta de tu nuevo dispositivo: ¡Listo! Ahora puedes disfrutar de tu nuevo teléfono Android y personalizarlo según tus necesidades.
Solución de problemas durante la transferencia de datos en Android
Pueden surgir problemas comunes durante el proceso de transferencia, como problemas de conexión a Wi-Fi o problemas con la descarga de aplicaciones. Por lo tanto, es importante estar preparado para solucionar estos problemas y asegurarse de que la transferencia se realice sin problemas.
- Problema: No se puede conectar a Wi-Fi en el nuevo dispositivo.
Solución: Verifica que la contraseña de la red Wi-Fi es correcta y que el dispositivo está dentro del rango de la señal. Si aún no funciona, intenta reiniciar el enrutador y el dispositivo.
- Problema: No se puede iniciar sesión en la cuenta de Google.
Solución: Asegúrate de que la dirección de correo electrónico y la contraseña sean correctas. Si has activado la autenticación en dos pasos, asegúrate de tener acceso al código de verificación. Si aún no funciona, intenta restablecer la contraseña.
- Problema: No se pueden restaurar los datos desde una copia de seguridad.
Solución: Verifica que la copia de seguridad se haya realizado correctamente y que esté almacenada en un lugar accesible. Si aún no funciona, intenta hacer una nueva copia de seguridad y restaurarla.
- Problema: Las aplicaciones no se descargan o no funcionan correctamente en el nuevo dispositivo.
Solución: Verifica que el dispositivo esté conectado a Wi-Fi y que tenga suficiente espacio de almacenamiento para descargar las aplicaciones. Si aún no funciona, intenta borrar la caché y los datos de Google Play Store y reinicia el dispositivo.
- Problema: Los contactos no se transfieren correctamente al nuevo dispositivo.
Solución: Asegúrate de que los contactos estén sincronizados con tu cuenta de Google y que la opción de sincronización esté activada en el nuevo dispositivo. Si aún no funciona, intenta exportar los contactos a un archivo VCF y luego importarlos al nuevo dispositivo.
Transferir datos o pasar de un teléfono Android a otro Android puede ser un proceso sencillo y sin complicaciones si se siguen los pasos adecuados. Asegurarse de tener una copia de seguridad actualizada y activar la sincronización de los datos en la cuenta de Google son dos pasos importantes para garantizar una transferencia exitosa.