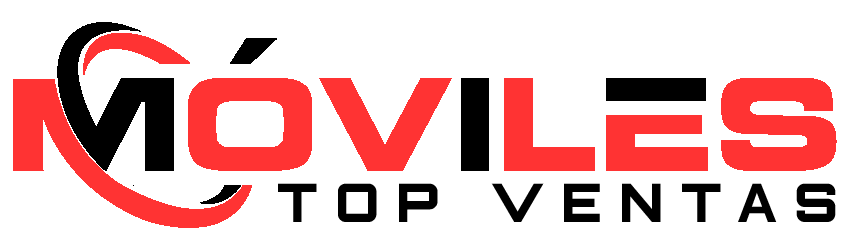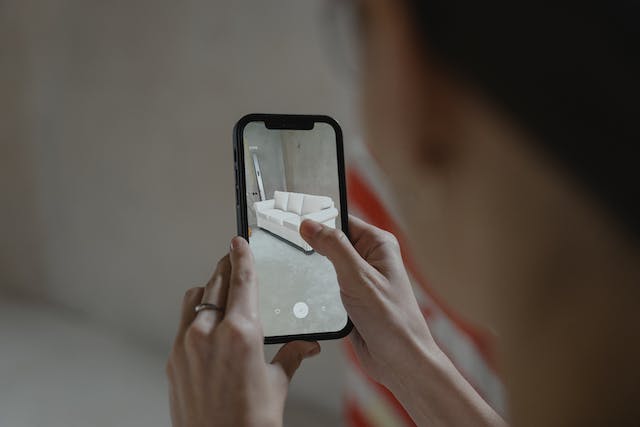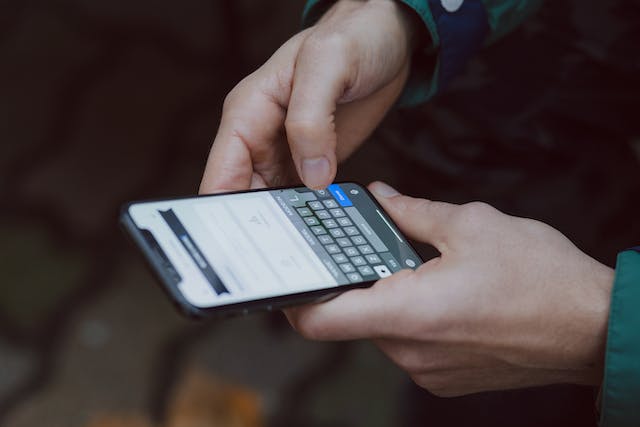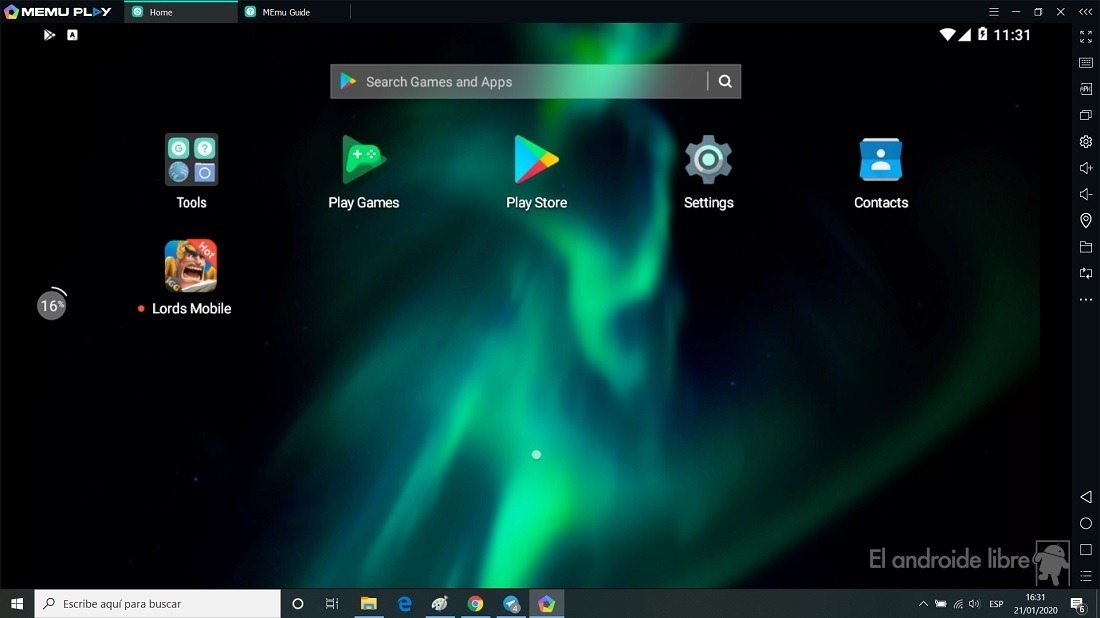¿Tienes un Android TV en casa? Uno de los aspectos más interesantes de estos dispositivos es su capacidad para aprovechar al máximo los puertos USB. Exploraremos las 8 mejores utilidades para los puertos USB de Android TV. Y cómo estos puertos pueden transformar tu experiencia de entretenimiento.
Los dispositivos Android TV combinan la versatilidad de Android con la experiencia de ver contenido en una pantalla grande, y han encontrado su lugar en numerosos hogares. Sus puertos USB se han convertido en una puerta de entrada a un sinfín de posibilidades tecnológicas.
Los puertos USB en un dispositivo Android TV no son simplemente aberturas físicas en el chasis; son puertas de entrada a un universo de utilidades y capacidades. En esencia, un puerto USB es como un canal de comunicación que permite la transferencia de datos y energía entre dispositivos.
Cómo los Puertos de entrada USB en Android TV pueden ser utilizados
1. Conectividad USB en Android TV como almacenamiento externo
Muchas veces, el almacenamiento interno de un Android TV puede ser limitado, especialmente si tienes una gran cantidad de contenido multimedia. Al conectar un disco duro o una unidad flash de alta capacidad, puedes tener mucho más espacio para almacenar tus películas, música fotos, sin preocuparte por llenar el almacenamiento interno del dispositivo.
Puedes llevar contigo tus discos duros o unidades flash con tu contenido multimedia y acceder a él en cualquier otro Android TV compatible. Esto es especialmente práctico si viajas o si deseas compartir tus archivos con amigos y familiares fácilmente.
Tendrás la libertad de reproducir una variedad de archivos multimedia, incluyendo videos en alta definición, música en diferentes formatos y fotos en varios formatos populares. No estarás limitado por las restricciones del almacenamiento interno de tu Android TV.
Recuerda que al utilizar dispositivos de almacenamiento externo, es importante asegurarse de que estén formateados en un formato compatible con Android TV, como NTFS, FAT32 o exFAT. Además, asegúrate de verificar las especificaciones y la capacidad de alimentación eléctrica de tu Android TV para garantizar una conexión y funcionamiento adecuados.
2. Reproducción de contenido multimedia desde unidades USB
Los puertos USB de Android TV brindan la posibilidad de reproducir contenido multimedia, como películas, música y fotos, directamente desde una unidad USB conectada. Esto proporciona una experiencia conveniente y fácil de usar para disfrutar tu contenido favorito sin tener que pasar por complicados procesos de transferencia.
Puedes reproducir contenido multimedia desde una unidad USB en tu Android TV siguiendo estos pasos:
- Primero, conecta tu unidad USB al puerto USB disponible en tu dispositivo Android TV.
- Accede a la unidad USB a través de la aplicación correspondiente.
- Luego podrás navegar por las carpetas y subcarpetas para encontrar tus archivos multimedia.
- Selecciona el archivo que deseas reproducir. Es posible que el contenido se reproduzca automáticamente o que debas hacer clic en el archivo para empezar la reproducción.
Recuerda que la compatibilidad con formatos de archivo puede variar según el dispositivo Android TV y las aplicaciones de reproducción utilizadas. Asegúrate de que los archivos multimedia estén en un formato compatible con tu Android TV para una reproducción sin problemas.
3. Grabación de programas de televisión
Algunos dispositivos Android TV están equipados con la función de grabación de programas de televisión directamente en un dispositivo de almacenamiento USB conectado a través de sus puertos USB. Esta característica permite a los usuarios disfrutar de mayor flexibilidad y control sobre sus programas favoritos, veamos cómo funciona este proceso:
- Antes de comenzar, asegúrate de que tu dispositivo Android TV admita esta función y que tenga al menos un puerto USB disponible.
- En primer lugar, necesitarás conectar un un disco duro externo, una unidad flash USB u otro dispositivo compatible a uno de los puertos USB de tu Android TV.
- Seguido, deberás ingresar al menú de ajustes de tu Android TV y buscar la opción relacionada con la grabación de programas de televisión.
- En la configuración, podrás seleccionar la ubicación de almacenamiento para las grabaciones (el dispositivo USB conectado) y configurar otros parámetros, como la calidad de grabación y la duración máxima de las grabaciones.
- Una vez listo, podrás programar la grabación de programas de televisión. Esto se hace a través de una guía electrónica de programas (EPG, por sus siglas en inglés) o un programa de televisión en directo. Busca el programa que deseas grabar, selecciona la opción de grabación y confirma tu elección.
- Después de que se haya completado una grabación, podrás acceder a tus programas grabados a través del menú de reproducción o de la aplicación de grabaciones en tu Android TV.
Es importante tener en cuenta que la capacidad de grabación de programas de televisión puede variar según el modelo y la marca del dispositivo Android TV. Algunos dispositivos pueden tener restricciones de compatibilidad con ciertos proveedores de servicios de televisión o limitaciones en la cantidad de programas que puedes grabar.
4. Conexión de periféricos USB
Los puertos USB de Android TV son extremadamente versátiles y permiten la conexión de varios periféricos o accesorios USB para Android TV, útiles para mejorar y expandir la experiencia de uso de tu dispositivo. Aquí tienes una lista de algunos periféricos comunes que se pueden conectar:
- Teclado:
Te permite tener una forma más cómoda y rápida de introducir texto en tu Android TV. Es útil al realizar búsquedas o escribir correos electrónicos. Con un teclado físico, puedes disfrutar de una experiencia de escritura más eficiente y precisa en comparación con el uso del control remoto.
- Ratón:
Un ratón USB permite una navegación más precisa y flexible en la interfaz de Android TV. Esto puede simplificar la navegación por los menús, la selección de aplicaciones y el desplazamiento de contenido; la función de clic derecho del ratón también puede ser útil al interactuar con ciertas aplicaciones.
- Gamepad o controlador de juegos:
Con un gamepad, se puede disfrutar de una experiencia de juego más inmersiva y controlar tus juegos favoritos de una manera más precisa. Esto es especialmente útil para juegos que requieren controles más complejos y sensibles.
- Cámara web:
Puedes transformar tu Android TV en una plataforma de videollamadas. Esto es ideal para realizar llamadas de video a través de aplicaciones de mensajería o plataformas de videoconferencia. También puedes participar en videollamadas grupales o disfrutar de videochats familiares desde la comodidad de tu sala de estar.
- Dispositivo de audio:
Se pueden conectar dispositivos USB en Android TV, altavoces o auriculares. Esto proporciona una mejora en la calidad del sonido y una experiencia de audio más inmersiva al ver películas, escuchar música o jugar juegos. Al conectar altavoces o auriculares de alta calidad, puedes disfrutar de un sonido más rico y envolvente en tu Android TV.
- Adaptadores Ethernet:
Algunos Android TV no tienen puertos Ethernet incorporados y dependen únicamente de la conectividad Wi-Fi. Sin embargo, mediante la conexión de adaptadores Ethernet a los puertos USB, puedes disfrutar de una conexión a Internet más estable y rápida.
Más Funciones USB en Android TV
5. Carga de dispositivos móviles
Los puertos USB de Android TV también se pueden utilizar como estaciones de carga para dispositivos móviles. Proporciona una fuente de alimentación adicional sin tener que buscar enchufes o adaptadores adicionales.
Sigue estos pasos para utilizar un puerto USB de Android TV como estación de carga:
- Conecta tu dispositivo móvil a uno de los puertos USB de tu Android TV utilizando el cable de carga USB que viene con tu dispositivo.
- Una vez conectado, comenzará el proceso de carga.
- El tiempo de carga variará según la capacidad de tu dispositivo móvil, el nivel actual de la batería y la capacidad de salida del puerto USB de tu Android TV.
Es importante tener en cuenta que no todos los puertos USB de Android TV admiten la carga de dispositivos móviles. Es bueno revisar la Configuración de puertos USB en Android TV ya que algunos puertos pueden estar designados únicamente para la conexión de dispositivos de almacenamiento externo o periféricos.
6. Transferencia de archivos entre dispositivos
Esta característica brinda una forma rápida y directa de compartir y transferir archivos sin depender de una conexión a Internet estable o de tener que cargar archivos a través de plataformas en la nube. Permíteme detallar cómo se puede utilizar el puerto USB de Android TV para transferir archivos:
- Conecta el teléfono inteligente, una tableta o incluso un ordenador portátil o de escritorio. Asegúrate de utilizar un cable USB adecuado.
- Asegúrate de configurar el modo de conexión correcto en ambos dispositivos. En Android TV, selecciona el modo de transferencia de archivos o el modo de almacenamiento masivo. En el dispositivo que estás conectando, selecciona la opción “Transferir archivos” o “Transferencia de archivos”.
- Después, podrás acceder a los archivos del dispositivo conectado desde tu Android TV.
- Utiliza el administrador de archivos o la aplicación correspondiente en tu Android TV para navegar y explorar los archivos del dispositivo conectado. Podrás acceder a las carpetas y subcarpetas.
- Finalmente selecciona los archivos que deseas transferir y cópialos o muévelos a la carpeta o ubicación deseada en el otro dispositivo.
7. Instalación de firmware y actualizaciones
Algunos dispositivos Android TV permiten la instalación de firmware y actualizaciones del sistema a través de los puertos USB. Esta funcionalidad es muy útil ya que te brinda la posibilidad de mantener tu dispositivo actualizado con las últimas mejoras, características y correcciones de seguridad sin necesidad de una conexión a Internet estable.
En primer lugar, es necesario obtener el firmware o actualización específica para tu dispositivo Android TV. El firmware o la actualización suele estar disponible para su descarga en el sitio web oficial del fabricante o en otros recursos confiables.
Una vez descargado el firmware en tu ordenador, deberás copiar los archivos correspondientes a una unidad USB. A continuación, conecta la unidad USB al puerto USB de tu Android TV.
Las instrucciones varían según el dispositivo, pero generalmente implica navegar por el menú de ajustes o configuración hasta encontrar la sección de actualización del sistema. Una vez en el menú de actualización, deberás seleccionar el archivo de firmware almacenado en la unidad USB para iniciar el proceso de actualización.
8. Uso de adaptadores y hubs USB
Estos dispositivos te permiten conectar más dispositivos periféricos o expandir las opciones de conectividad de tu Android TV. Aquí te menciono algunos tipos comunes de adaptadores y hubs USB que puedes utilizar:
- Adaptadores USB a HDMI: Permiten conectar tu Android TV a un monitor o televisor adicional mediante un cable HDMI. Con esto, puedes tener una configuración de pantalla extendida o duplicar la pantalla de tu Android TV en otro dispositivo.
- Adaptadores Ethernet: Si tu Android TV no tiene un puerto Ethernet incorporado, puedes utilizar un adaptador Ethernet USB para conectarte a Internet a través de un cable de red.
- Adaptadores USB inalámbricos: Si tienes un dispositivo Android TV que no tiene conectividad Wi-Fi integrada, puedes utilizar un adaptador USB inalámbrico para agregar esta funcionalidad.
- Hubs USB: Los hubs USB son dispositivos que se conectan a un puerto USB de tu Android TV y te permiten expandir la cantidad de puertos USB disponibles.
No dudes en explorar estas opciones y descubrir cuál es la mejor para ti, para sacarle el máximo provecho a los puertos USB de Android TV. Ya sea que estés buscando aumentar la capacidad de almacenamiento o conectar dispositivos externos, estas herramientas te permitirán tener una experiencia de entretenimiento más completa.