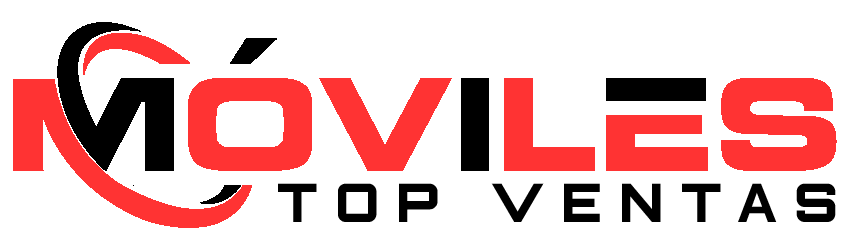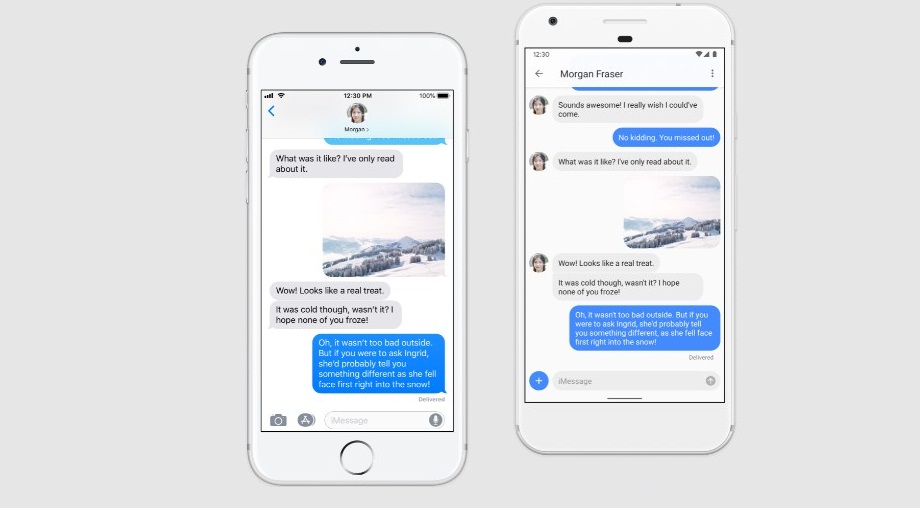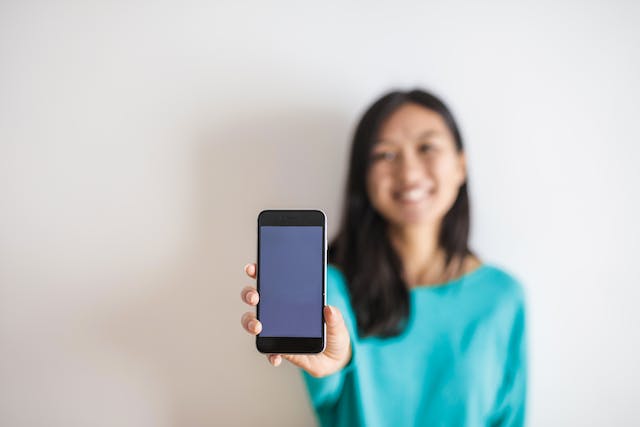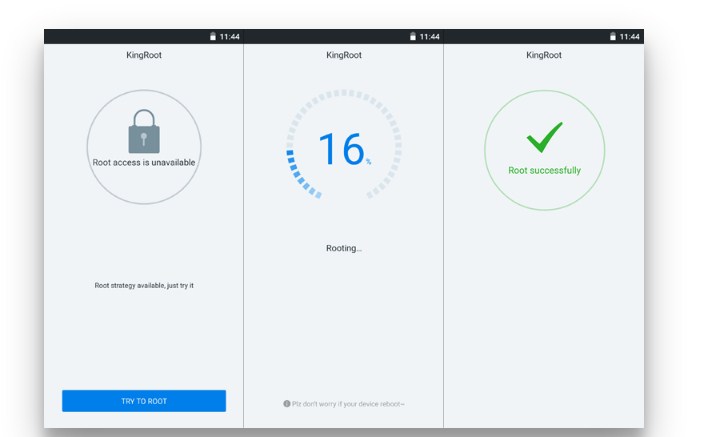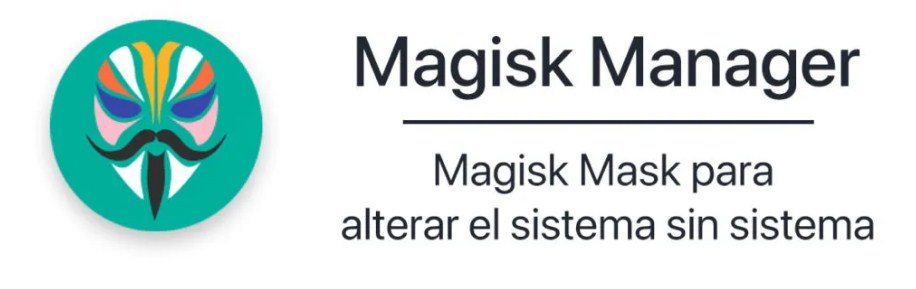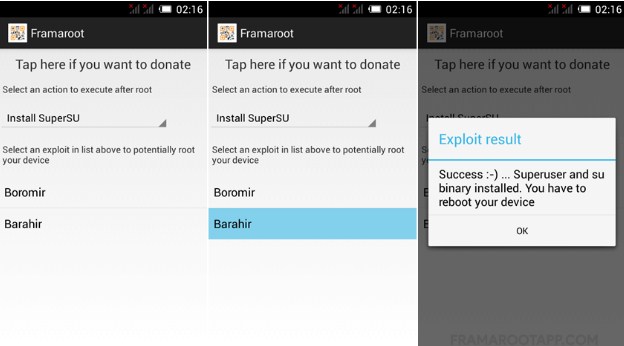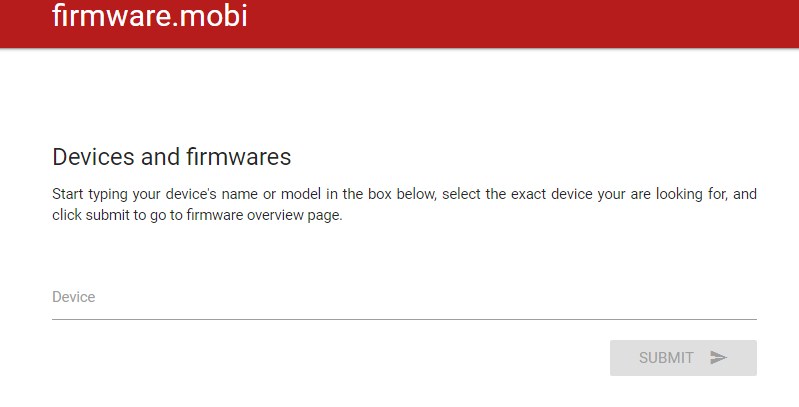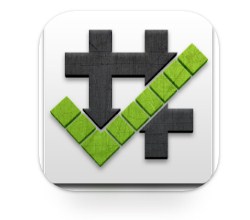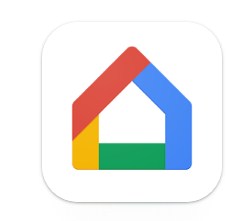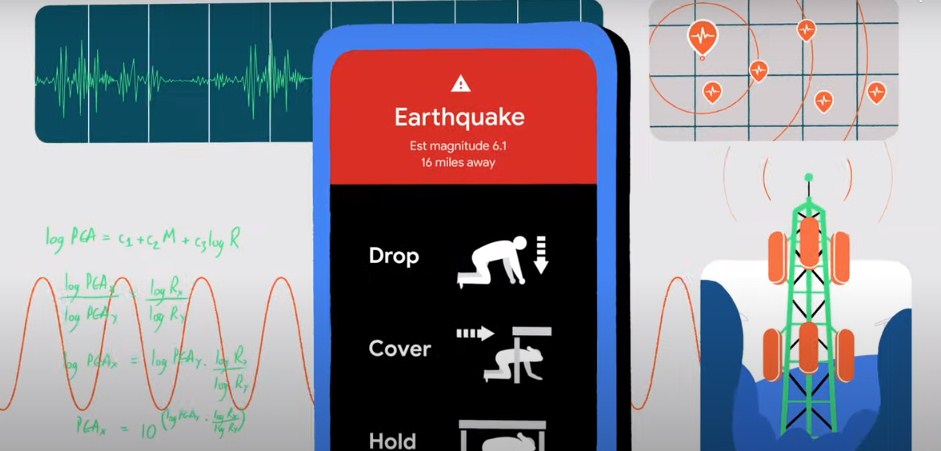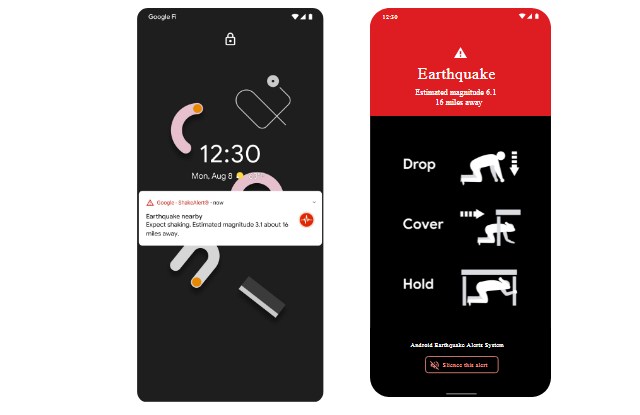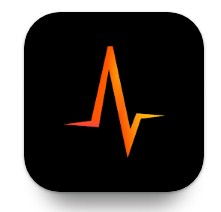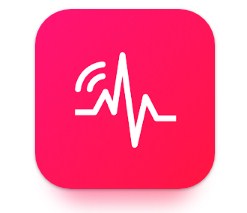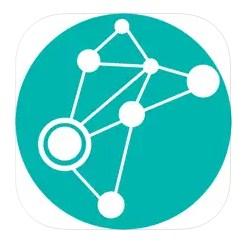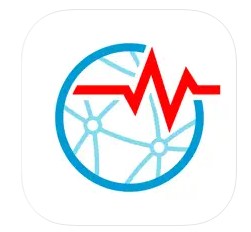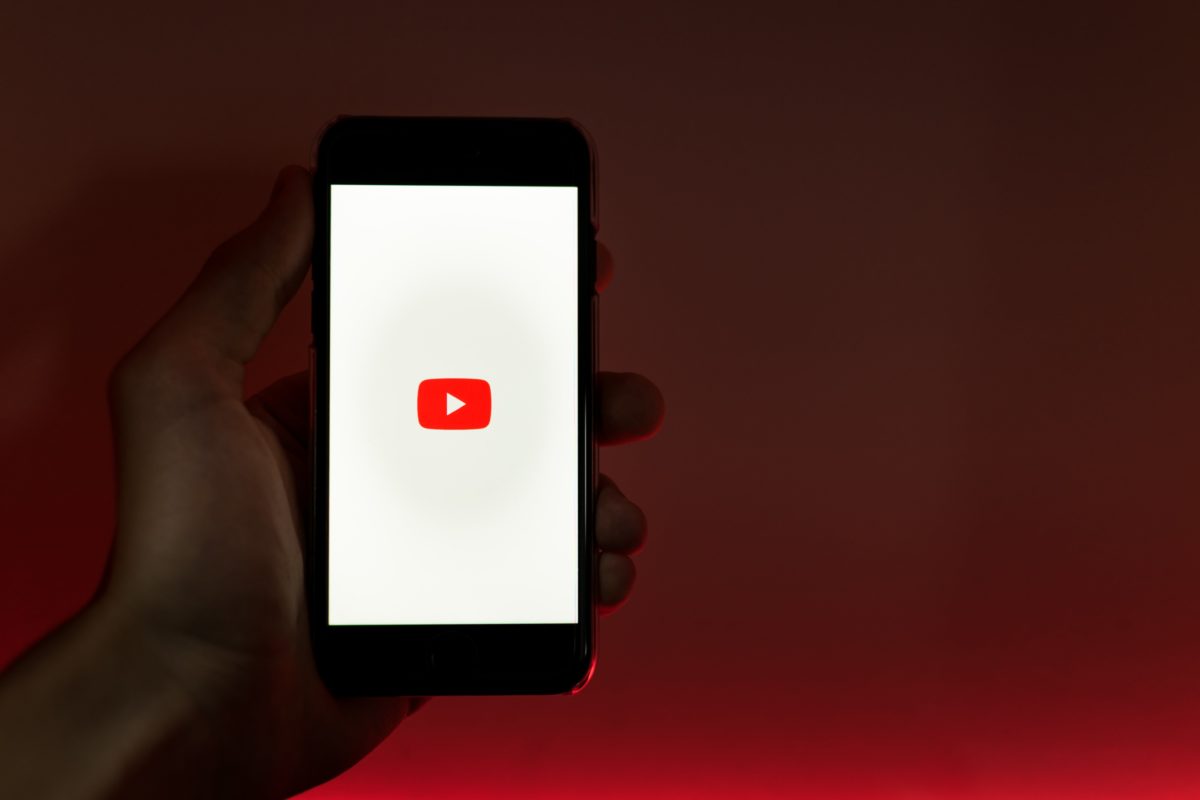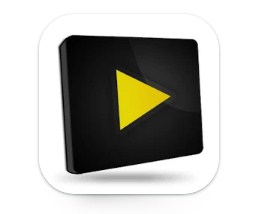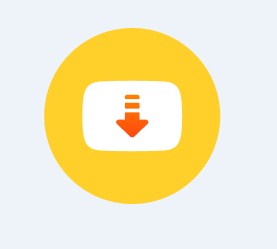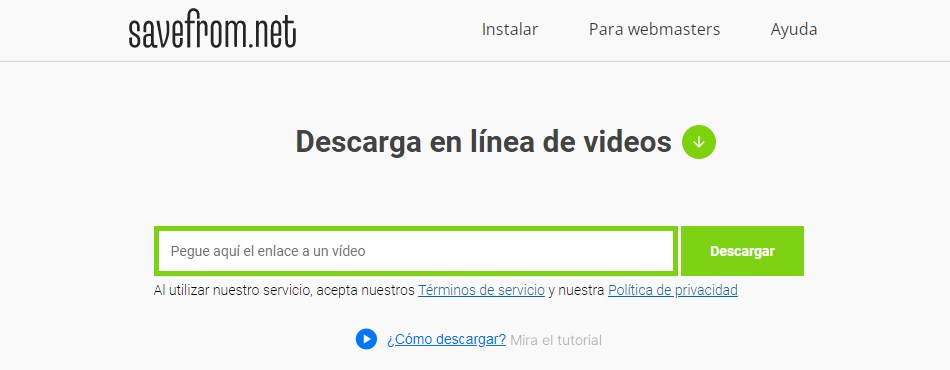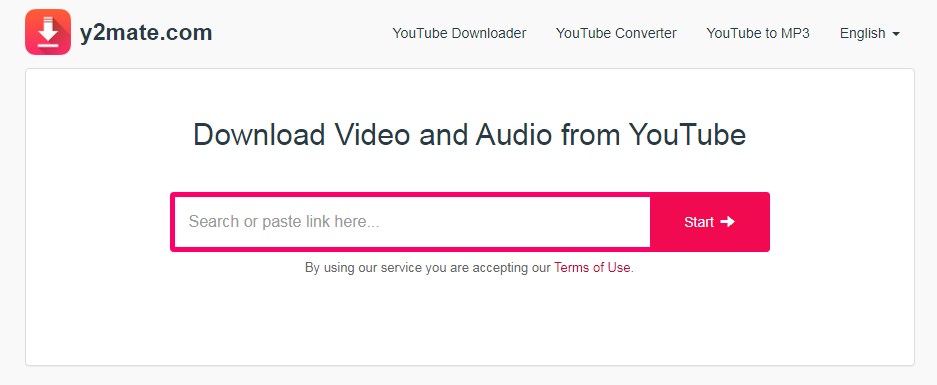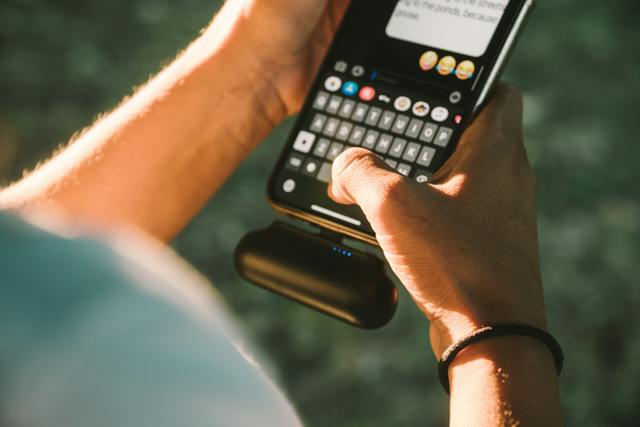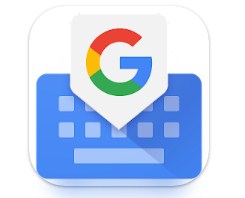iMessage es una de las aplicaciones de mensajería más populares y exclusivas de los dispositivos Apple. Sin embargo, si quieres comunicarte con tus amigos o familiares que usan iPhone, no tienes que renunciar a esta función; descubre cómo usar iMessage de iPhone en tu teléfono Android.
iMessage es una aplicación de mensajería que permite enviar y recibir mensajes de texto, fotos, videos, emojis, stickers, animojis, memojis, efectos, y mucho más, entre los usuarios de dispositivos Apple, como iPhone, iPad, iPod touch, Mac, y Apple Watch.
Se integra con la aplicación de Mensajes de iOS y macOS, y utiliza el protocolo de Internet para enviar y recibir los mensajes, en lugar de los SMS o MMS tradicionales. Esto significa que iMessage ofrece una mayor calidad, seguridad, y velocidad que los servicios de mensajería convencionales.
Sin embargo, iMessage tiene una limitación: solo funciona entre los dispositivos Apple. Esto significa que si tienes un teléfono Android y quieres comunicarte con tus amigos o familiares que usan iPhone, no puedes usar iMessage directamente.
Afortunadamente, existe una solución para este problema. Con la ayuda de una aplicación de terceros y un poco de configuración, puedes usar el sistema de mensajería de iPhone en Android de forma rápida y fácil.
Cómo usar iMessage de iPhone en tu teléfono Android
Es posible usar el sistema de mensahería iOS, aunque no de forma oficial ni directa. Para ello, necesitas Alternativas a iMessage para Android, que te permitan conectar tu teléfono Android con un ordenador Mac y que tenga instalado el servicio de iMessage:
AirMessage:
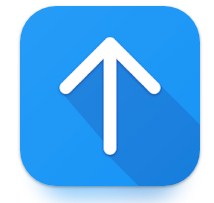
AirMessage es una aplicación que te permite usar iMessage de iPhone en tu teléfono Android de forma rápida y fácil. Para ello, conecta tu móvil con un ordenador Mac que tenga instalado el servicio de iMessage.
Algunas de sus principales características son:
- Te permite enviar y recibir mensajes de texto, fotos, videos, emojis, stickers, animojis, memojis, efectos, y mucho más, entre los usuarios de dispositivos Apple, como si tuvieras un iPhone.
- Se integra con la aplicación de Mensajes de iOS y macOS.
- Necesita un ordenador Mac que actúe como servidor y que tenga instalado el servicio de iMessage.
- Tiene una interfaz similar a la de iMessage, con un diseño minimalista y elegante. Puedes personalizar los colores, los fondos, y los temas de las conversaciones. También puedes usar los widgets, las notificaciones, y las respuestas rápidas.
- Es gratuita y de código abierto.
Cómo usar iMessage de iPhone en tu teléfono Android con AirMessage:
Paso 1: Descarga e instala AirMessage en tu ordenador Mac. Necesitarás concederle algunos permisos de seguridad y configurar una contraseña para el servidor.
Paso 2: Descarga e instala AirMessage en tu teléfono Android. Necesitarás iniciar sesión con la misma contraseña que creaste en el Mac y con la dirección IP de tu ordenador o un nombre de dominio dinámico.
Paso 3: Abre AirMessage en tu teléfono Android y verás una interfaz similar a la de iMessage. Podrás enviar y recibir mensajes de texto, fotos, videos, emojis, stickers, animojis, memojis, efectos, y mucho más, entre los usuarios de dispositivos Apple, como si tuvieras un iPhone.
Paso 4: Disfruta de la experiencia de iMessage en tu teléfono Android. Recuerda que para que funcione, tu ordenador Mac debe estar encendido y conectado a Internet, y tu teléfono Android debe tener acceso a la red.
Play Store: https://play.google.com/store/apps/details?id=me.tagavari.airmessage&hl=en_US
Web Oficial: https://airmessage.org/
Beeper:
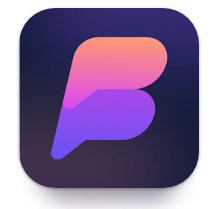
Beeper es una aplicación gratuita que combina mensajes de varios servicios diferentes, como Facebook Messenger, Signal, LinkedIn. Y lo que es mejor, es compatible con iMessage.
Para usar Beeper, necesitas configurar la versión de escritorio en una computadora Windows, Mac o Linux, e iniciar sesión en tu cuenta de Apple. Beeper utiliza una flota de computadoras Apple que se conectan a iMessage y lo ejecutan constantemente.
Algunas de sus principales características:
- Te permite enviar y recibir mensajes de texto, fotos, videos, emojis, stickers, animojis, memojis, efectos, y mucho más, entre los usuarios de dispositivos Apple, como si tuvieras un iPhone.
- No necesitas tener un ordenador Mac propio para usar el servicio.
- Interfaz minimalista y elegante.
- Es gratuita, pero requiere una invitación para acceder a ella.
Cómo usar iMessage en Android con Beeper:
Paso 1: Solicita una invitación para acceder a Beeper desde su página web oficial. Necesitarás introducir tu correo electrónico y seleccionar las aplicaciones de mensajería que quieres usar, incluyendo iMessage. Espera a que te llegue un correo electrónico con el código de invitación y el enlace para descargar la versión de escritorio de Beeper.
Paso 2: Descarga e instala la versión de escritorio de Beeper en una computadora Windows, Mac o Linux desde el enlace que te llegó por correo electrónico. Necesitarás introducir el código de invitación y crear una contraseña para tu cuenta de Beeper.
Paso 3: Luego, debes iniciar sesión en tu cuenta de Apple y autorizar a Beeper para que acceda a tus mensajes de iMessage.
Paso 4: Descarga e instala la app de Beeper en tu teléfono Android. Necesitarás iniciar sesión con el mismo correo electrónico y contraseña que usaste para la versión de escritorio de Beeper.
Paso 5: Abre Beeper en tu Android y verás una interfaz que combina mensajes de varios servicios diferentes, como WhatsApp, Telegram, Signal, iMessage, y otros, en una sola interfaz. Podrás enviar y recibir mensajes de texto, fotos, videos, emojis, stickers, animojis, memojis, efectos, y mucho más, entre los usuarios de dispositivos Apple, como si tuvieras un iPhone.
Paso 6: Disfruta de la experiencia de iMessage en tu teléfono Android. Recuerda que para que funcione, tu computadora Windows, Mac o Linux debe estar encendida y conectada a Internet, y tu teléfono Android debe tener acceso a la red.
Play Store: https://play.google.com/store/apps/details?id=com.beeper.chat&hl=es_VE&gl=US
Web Oficial: https://www.beeper.com/
weMessage:
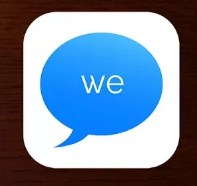
weMessage es una alternativa si quieres tener iMessage en tu teléfono Android. Una app compatible con la de iOS y que ha sido desarrollada y lanzada ahora.
Para usar weMessage, necesitas tener una Mac que actúe como servidor y que tenga instalado el servicio de iMessage. Luego, debes descargar la app de weMessage en tu teléfono Android e iniciar sesión con tu cuenta de Apple.
Sus principales características:
- Se integra con la aplicación de Mensajes de iOS y macOS.
- Utiliza el protocolo de Internet para enviar y recibir los mensajes.
- Necesita un ordenador Mac.
- Diseño simple y elegante.
- Puedes personalizar los colores, los fondos, y los temas de las conversaciones. También puedes usar los widgets, las notificaciones, y las respuestas rápidas.
- Es gratuita.
Pasos para la configuración:
Paso 1: Descarga e instala weMessage en tu ordenador Mac. Necesitarás concederle algunos permisos de seguridad y configurar una contraseña para el servidor. Para ello, sigue estas instrucciones:
Paso 2: Descarga e instala weMessage en tu móvil. Necesitarás iniciar sesión con la misma contraseña que creaste en el Mac y con la dirección IP de tu ordenador o un nombre de dominio dinámico.
Paso 3: Abre weMessage en tu teléfono Android y verás una interfaz similar a la de iMessage.
Paso 4: Tu ordenador Mac debe estar encendido y conectado a Internet, y tu teléfono Android debe tener acceso a la red.
Play Store: https://play.google.com/store/apps/details?id=scott.wemessage&hl=en_US
Web Oficial: https://wemessageapp.com/
¿Cómo usar iMessage de iPhone en tu teléfono Android? Es cierto que no se puede usar directamente, sino solamente por medio de apps de terceros como AirMessage, Beeper y weMessage; sin embargo podrás enviar y recibir mensajes de texto, fotos, videos, emojis, stickers, animojis… fácil y como si tuvieras un iPhone.