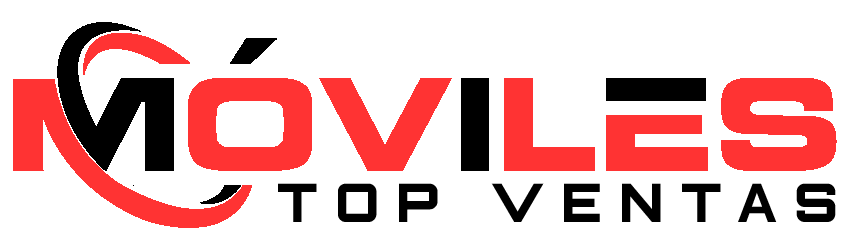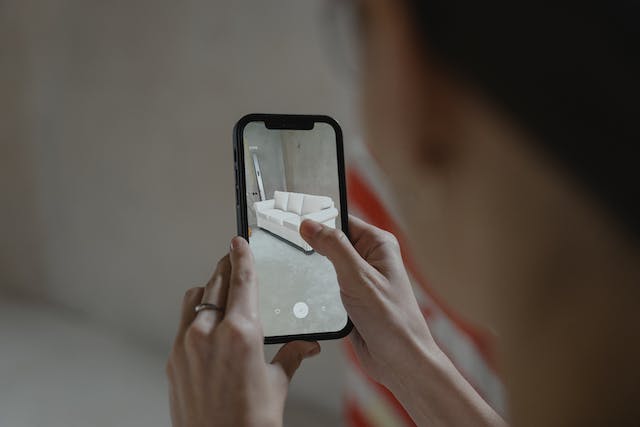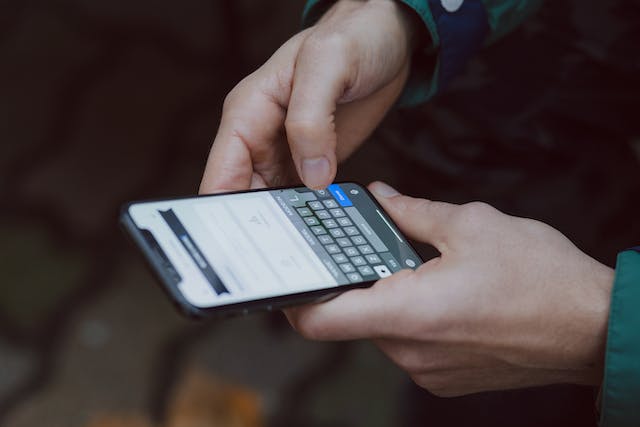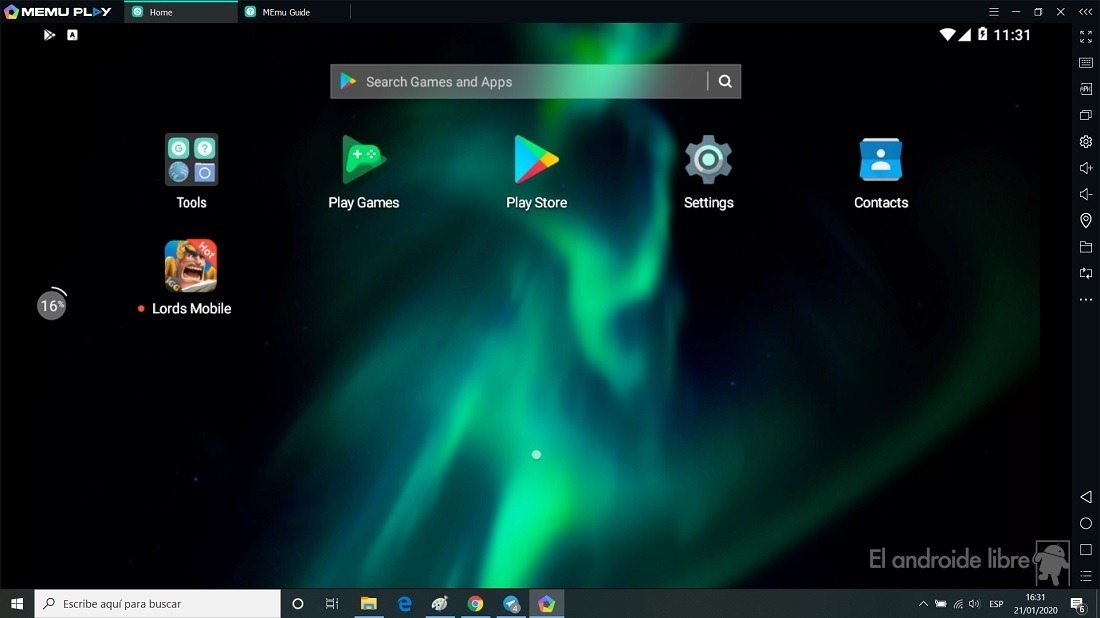Puede ser todo un dolor de cabeza conectar un teléfono móvil Android al PC; todavía más si es en un dispositivo iOS como el ordenador Mac. Te mostraremos cómo hacer la conexión para transferir archivos, realizar copias de seguridad tanto em Wimdows como Mac.
Generalmente, la mayoría de los usuarios desean transferir datos de su móvil a la PC, sacando provecho de la memoria del ordenador. Puede ser para mover fotos, videos, música, documentos u otros tipos de archivos entre dispositivos, esta conexión te proporciona un medio eficiente para gestionar tu almacenamiento.
Por otro lado, al conectar tu dispositivo Android a tu PC o Mac, puedes realizar copias de seguridad regulares de tus datos importantes, como contactos, mensajes, aplicaciones y configuraciones. Además, muchos servicios y aplicaciones ofrecen la posibilidad de sincronizar datos entre dispositivos.
Para los desarrolladores de aplicaciones y entusiastas de la tecnología, la conexión entre un móvil Android y un ordenador Windows o Mac es esencial para el desarrollo, depuración y pruebas de aplicaciones. Acceder a herramientas como Android Studio o depuradores de terceros requiere la conexión entre dispositivos.
La idea es aprovechar al máximo la sinergia entre tus dispositivos para una experiencia digital más fluida y eficiente. Al final de esta guía, podrás conectar tu dispositivo Android a tu PC o Mac con confianza, cubriendo diferentes métodos y enfoques que se adaptarán a tus necesidades específicas.
Cómo conectar un teléfono móvil Android al PC Windows u ordenador Mac
Conectar un móvil Android a un ordenador Windows o Mac amplía significativamente las capacidades y la flexibilidad de ambos dispositivos, permitiéndote administrar y aprovechar al máximo tu tecnología. Esta conexión es fundamental para facilitar un flujo de trabajo eficiente y una experiencia digital más enriquecedora.
Conectar un teléfono móvil Android al PC Windows
Conectar un teléfono móvil Android al PC mediante cable USB
Conectar un móvil Android a un PC Windows mediante un cable USB es un proceso clave para la transferencia de archivos y la realización de otras tareas. A continuación, te proporcionaré un guía paso a paso para lograr esta conexión:
Reúne los elementos necesarios
- Antes de comenzar, asegúrate de tener a mano tu teléfono Android, el cable USB que vino con él o uno compatible, y tu PC Windows.
Preparación del teléfono Android
- Desbloquea tu teléfono Android y asegúrate de que esté encendido.
- Activa la opción de depuración USB en tu móvil. Para ello, ve a “Configuración” > “Acerca del teléfono” y toca repetidamente “Número de compilación” hasta que aparezca un mensaje indicando que has activado las opciones de desarrollador. Luego, ve a “Opciones de desarrollador” o “Opciones del desarrollador” en el menú de Configuración y activa la opción de “Depuración USB”.
Conexión del cable USB
- Conecta un extremo del cable USB al puerto USB del PC.
- Conecta el otro extremo del cable al puerto de carga del teléfono Android.
Configuración en el PC Windows
- Una vez conectado, es posible que Windows instale automáticamente los controladores necesarios para tu dispositivo. En caso de que la instalación no se realice de forma automática, puedes abrir el “Administrador de dispositivos” en Windows para verificar si el teléfono se reconoce correctamente.
Acceso a los archivos del teléfono desde el PC
- Una vez que la conexión esté establecida, abre el “Explorador de archivos” en tu PC Windows. Verás que tu teléfono Android se muestra como un dispositivo de almacenamiento externo. Haz clic para abrirlo y tendrás acceso a los archivos almacenados en tu dispositivo.
Conectar un teléfono móvil Android al PC mediante Bluetooth
Este proceso te permitirá compartir archivos y, en algunos casos, incluso usar tu móvil para realizar llamadas o enviar mensajes a través de tu PC. Aquí tienes una guía paso a paso:
Habilitar Bluetooth en tu ordenador Windows
- En tu PC, haz clic en el ícono de “Notificaciones” en la esquina inferior derecha de la pantalla, o presiona la combinación de teclas Windows + A para abrir el “Action Center”.
- Busca el icono de Bluetooth y actívalo si no está encendido.
Activar y configurar Bluetooth en tu móvil Android
- En tu teléfono Android, ve a “Configuración” y busca la opción “Bluetooth” en la sección de conexiones.
- Activa el Bluetooth y espera a que tu móvil detecte el nombre de tu ordenador Windows en la lista de dispositivos disponibles.
Emparejar los dispositivos
- En tu móvil Android, toca el nombre de tu PC en la lista de dispositivos Bluetooth encontrados.
- Si es necesario, es posible que se te pida un código de emparejamiento en tu móvil y en tu PC. Asegúrate de que ambos códigos coincidan para completar el emparejamiento.
Confirmar la conexión
- Una vez emparejados, tu móvil y tu PC estarán conectados a través de Bluetooth. Verás una notificación o un icono en la barra de estado que indica que la conexión Bluetooth está activa.
Transferir archivos (opcional)
- Después de que la conexión esté establecida, puedes transferir archivos entre tu móvil y tu PC a través de Bluetooth. Simplemente abre la opción de Bluetooth en tu móvil, selecciona el archivo que deseas compartir y elige la opción de enviar a través de Bluetooth.
Conectar un teléfono móvil Android al PC Mac
Conexión mediante cable USB
Para conectar un móvil Android a un ordenador Mac con el cable USB, puedes seguir estos pasos:
- Descarga e instala el programa Android File Transfer en el Mac. Este programa te permitirá acceder a los archivos de tu móvil Android desde el Finder de Mac.
- Conecta el móvil Android al Mac mediante un cable USB.
- Desbloquea la pantalla de Android y desliza hacia abajo para abrir el panel de notificaciones.
- Selecciona el modo de conexión USB, que puede ser ADB, MTP o anclaje USB, según el programa que uses. Por lo general, se recomienda usar el modo MTP para transferir archivos.
- Abre el Finder de Mac y busca el dispositivo Android en la lista de unidades. Haz doble clic en él para ver los archivos y carpetas de tu móvil.
- Arrastra y suelta los archivos que quieras transferir entre el móvil y el Mac. Ten en cuenta que el tamaño máximo de los archivos es de 4 GB.
¿Puedo usar Bluetooth para conectar mi móvil al Mac?
Sí, puedes usar Bluetooth para conectar tu móvil Android a tu Mac, pero necesitas seguir algunos pasos para configurar el emparejamiento y el uso compartido de archivos. Estos son los pasos que puedes seguir:
- Asegúrate de que el Bluetooth está activado en ambos dispositivos. Puedes hacerlo desde la barra de menú o en Preferencias del sistema > Bluetooth en tu Mac, y desde Ajustes > Bluetooth en tu móvil Android.
- Comprueba que el dispositivo Android esté en modo visible para que tu Mac lo pueda detectar.
- En tu Mac, selecciona el menú Apple > Ajustes del sistema. Luego, haz clic en Compartir en la barra lateral y marca la opción de Compartir Bluetooth. Desde aquí, puedes seleccionar una carpeta para guardar los archivos recibidos y elegir qué hacer cuando te llegue una solicitud de transferencia.
- En tu dispositivo Android, selecciona tu Mac en Ajustes > Bluetooth y aparecerá un código de acceso en cada pantalla. Si los códigos coinciden, haz clic en Conectar en tu Mac para completar el emparejamiento.
- Para enviar archivos desde tu Android a tu Mac, usa el menú de compartir de la aplicación que quieras (por ejemplo, la galería de fotos o la app de archivos) y elige Bluetooth como método de transferencia. Luego, selecciona tu Mac como el dispositivo de destino y acepta la transferencia en tu Mac cuando te lo pida.
- Para enviar archivos desde tu Mac a tu Android, abre la aplicación Bluetooth File Exchange que viene incorporada en tu Mac y selecciona el archivo que quieras enviar. Luego, elige tu dispositivo Android como el destinatario y acepta la transferencia en tu Android cuando te lo solicite.
Hemos visto cómo conectar un teléfono móvil Android al PC Windows u ordenador Mac de diferentes formas. Hemos aprendido a usar el cable USB, el Bluetooth y algunas aplicaciones de terceros para transferir archivos entre los dispositivos. Aprovecha la sinergia de los dispositivos y aumenta tu productividad o comodidad.