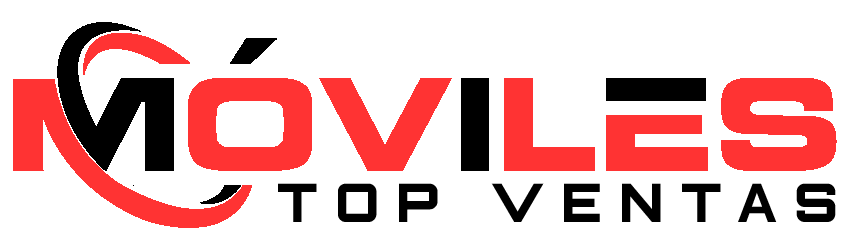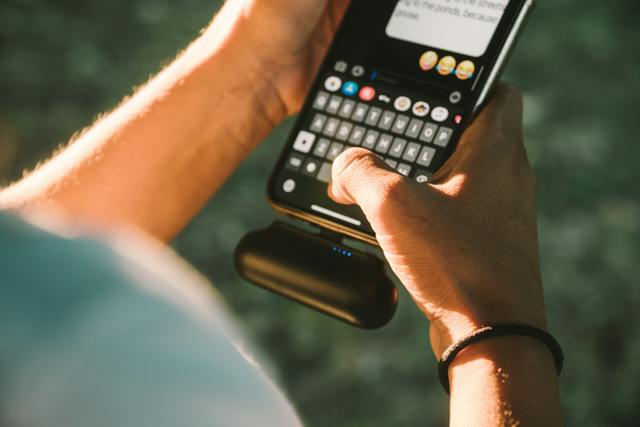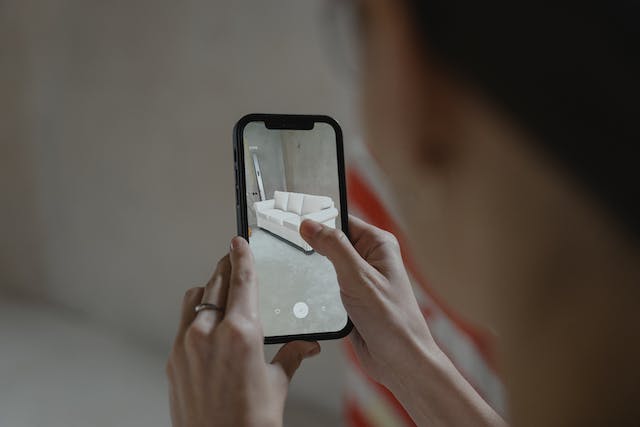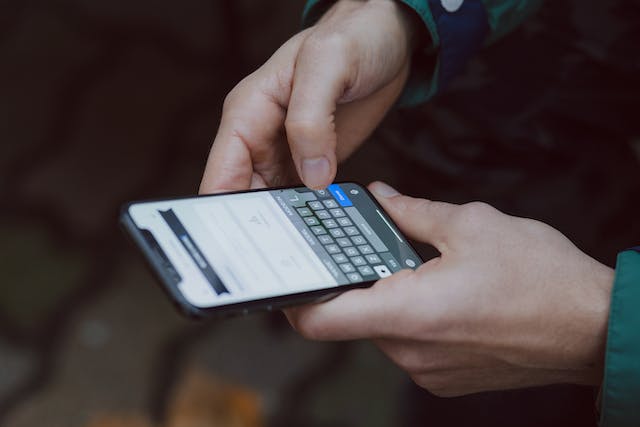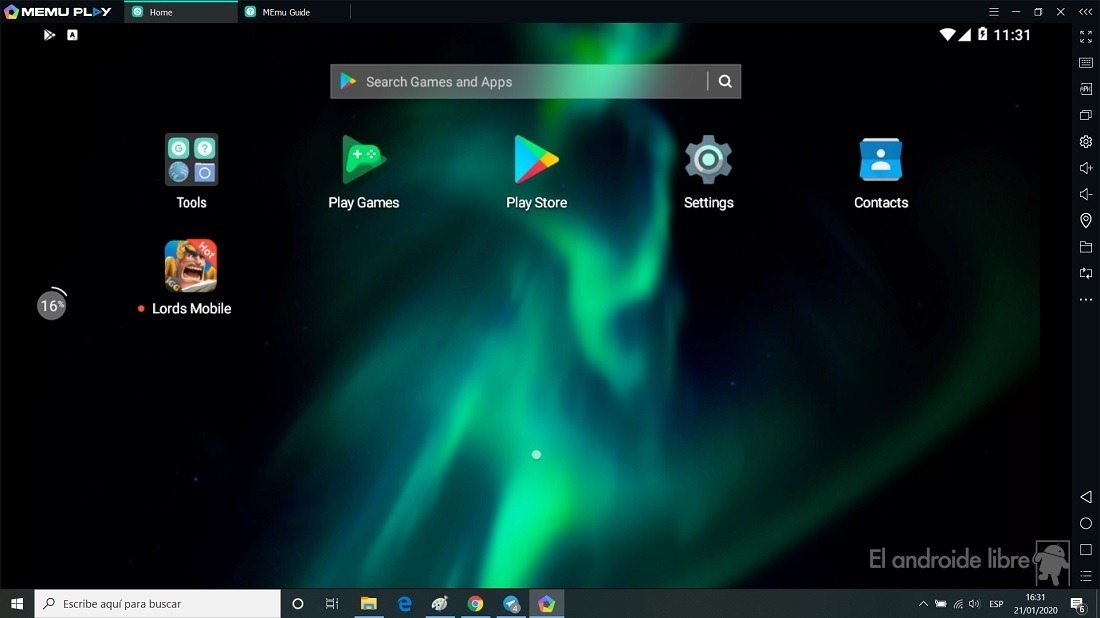Los emojis son una forma divertida y expresiva de comunicarse en las redes sociales, las aplicaciones de mensajería y el correo electrónico. Pero, ¿sabías que puedes crearlos de manera sencilla? Descubre cómo crear emojis personalizados con el teclado de Google GBoard, tanto para Android como para iOS.
Los emojis son una parte esencial de nuestra comunicación digital, ya que nos permiten transmitir emociones, sentimientos, reacciones y opiniones de una manera sencilla y visual. Según un estudio de Adobe, el 83% de los usuarios de emojis afirma que estos les ayudan a conectarse mejor con otras personas.
Sin embargo, a veces los emojis estándar que vienen con nuestro teclado no son suficientes para expresar lo que queremos decir, o simplemente nos gustaría tener más opciones para personalizar nuestros mensajes. Por eso, Google ha creado una herramienta que nos permite crear nuestros propios emojis personalizados: GBoard.
¿Cómo crear emojis personalizados con el teclado de Google GBoard? Usa 4 funciones, como crear emojis a partir de nuestra cara, de stickers, de combinaciones de emojis o de dibujos hechos a mano. Estos se pueden usar en WhatsApp, Instagram, Facebook, Twitter, Gmail y muchas más.
GBoard de Google
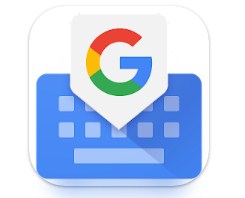
GBoard es la aplicación de teclado de Google para dispositivos Android e iOS. Es un teclado inteligente que ofrece funciones como la escritura por deslizamiento, la búsqueda de emojis, los GIFs, el traductor de Google, la escritura a mano, el texto predictivo y más.
GBoard es un teclado gratuito que no requiere una cuenta de Google. Es compatible con más de 550 idiomas y dialectos, y te permite escribir en hasta tres idiomas diferentes al mismo tiempo.
Play Store: https://play.google.com/store/apps/details?id=com.google.android.inputmethod.latin&hl=es_VE
App Store: https://apps.apple.com/es/app/gboard-el-teclado-de-google/id1091700242
Cómo crear emojis personalizados con el teclado de Google GBoard
La función que nos interesa ahora es la de crear emojis personalizados a partir de tu cara, de stickers, de combinaciones de emojis o de dibujos hechos a mano. ¿Cómo crear emojis personalizados con el teclado de Google GBoard? sigue estos pasos:
- Abre una aplicación que admita el envío de imágenes, como WhatsApp, Instagram, Gmail y muchas más.
- Toca el campo de texto para que aparezca el teclado de GBoard.
- Toca el icono de la cara sonriente que está a la izquierda de la barra espaciadora para acceder al menú de emojis.
- Desliza el dedo hacia la izquierda hasta que veas el icono de un lápiz que dice “Emoji Kitchen”. Toca ese icono para entrar al modo de creación de emojis personalizados.
- Aquí tienes cuatro opciones para crear emojis personalizados en GBoard:
- Cara: Puedes crear un emoji basado en tu cara. Para ello, toca el icono de la cámara que está en la esquina superior derecha. Luego, alinea tu cara con el círculo que aparece en la pantalla y toma una foto. GBoard usará tu foto para generar varios emojis personalizados que se parecen a ti. Puedes deslizar el dedo hacia la izquierda o hacia la derecha para ver más opciones, y tocar el que más te guste para seleccionarlo.
- Stickers: Puedes crear un emoji a partir de un sticker. Para ello, toca el icono de una pegatina que está en la esquina superior izquierda. Luego, elige un sticker de los que aparecen en la parte inferior de la pantalla. GBoard usará el sticker para generar varios emojis personalizados que se relacionan con él. Puedes deslizar el dedo hacia la izquierda o hacia la derecha para ver más opciones, y tocar el que más te guste para seleccionarlo.
- Combinaciones: Puedes crear un emoji combinando dos emojis diferentes. Para ello, toca el icono de dos caras que está en el centro de la parte superior de la pantalla. Luego, elige un emoji de los que aparecen en la parte inferior de la pantalla. GBoard usará ese emoji como base para generar varias combinaciones con otros emojis. Puedes deslizar el dedo hacia la izquierda o hacia la derecha para ver más opciones, y tocar el que más te guste para seleccionarlo.
- Dibujos: Puedes crear un emoji dibujando a mano alzada. Para ello, toca el icono de un lápiz que está en el centro de la parte inferior de la pantalla. Luego, usa tu dedo para dibujar lo que quieras en el espacio blanco que aparece en la pantalla. GBoard usará tu dibujo para generar varios emojis personalizados que se inspiran en él. Puedes deslizar el dedo hacia la izquierda o hacia la derecha para ver más opciones, y tocar el que más te guste para seleccionarlo.
- Una vez que hayas seleccionado el emoji personalizado que quieres usar, verás que aparece en el campo de texto. Puedes añadir más texto si quieres, o simplemente enviar el emoji personalizado como una imagen. También puedes tocar el icono de la papelera que está a la derecha del emoji personalizado para borrarlo y crear otro diferente.
¿Cómo puedo guardar los emojis que creo con Gboard?
Gboard almacena todos los emojies personalizados creados en una galería de imágenes personalizadas. Para acceder, solo tienes que abrir el teclado de Gboard y tocar el icono de la cara sonriente que está a la izquierda de la barra espaciadora.
Luego, desliza el dedo hacia la izquierda hasta que veas el icono de un lápiz que dice “Emoji Kitchen”. Toca ese icono para entrar al modo de creación de emojis personalizados.
Después, toca el icono de una estrella que está en la esquina superior derecha. Allí verás todos los emojis personalizados que has creado y que puedes usar en cualquier momento.
Además, puedes copiar el emoji personalizado al portapapeles y pegarlo en otra aplicación, como WhatsApp, Instagram, Facebook, Twitter, Gmail y muchas más. Para ello, solo tienes que tocar el emoji personalizado que quieres usar y verás que aparece en el campo de texto.
Luego, mantén pulsado el emoji personalizado y selecciona la opción de copiar. Después, abre la aplicación donde quieras enviar el emoji personalizado y mantén pulsado el campo de texto. Elige la opción de pegar y listo.
Otra opción es guardar el emoji personalizado en la galería de imágenes de tu dispositivo. Para ello, solo tienes que tocar el emoji personalizado que quieres usar y verás que aparece en el campo de texto.
Luego, mantén pulsado el emoji personalizado y selecciona la opción de compartir. Después, elige la opción de guardar imagen y el emoji personalizado se guardará en la carpeta de descargas de tu dispositivo.
Consejos y trucos para maximizar la creatividad al hacer emojis personalizados en GBoard
Aquí tienes algunos consejos y trucos para maximizar la creatividad al diseñar emojis personalizados con Gboard:
- Combina diferentes elementos: Puedes combinar diferentes elementos, como colores, formas, expresiones, accesorios y más. Por ejemplo, puedes crear un emoji de un gato con gafas de sol, un emoji de una pizza con ojos. Usa tu imaginación y diviértete mezclando elementos.
- Inspírate en otras fuentes: Puedes buscar inspiración en otras fuentes. Por ejemplo, puedes crear un emoji basado en una obra de arte, como el Guernica de Picasso, un emoji basado en una cultura, como la egipcia, un emoji basado en un animal, o un emoji basado en un personaje famoso, como Harry Potter.
- Sé original y expresivo: Puedes crear emojis que reflejen tu personalidad, tu estado de ánimo, tu opinión, tu humor o tu mensaje. Por ejemplo, puedes crear un emoji que muestre tu alegría, tu tristeza, tu sorpresa, tu enfado o tu amor. También puedes crear un emoji que exprese tu apoyo, tu crítica, tu pregunta o tu respuesta.
Haz aprendido cómo crear emojis personalizados con el teclado de Google GBoard para Android e iOS. Puedes crearlos a partir de tu cara, de stickers, de combinaciones de emojis o de dibujos hechos a mano; esperamos que te te diviertas creando y enviando tus propios emojis.