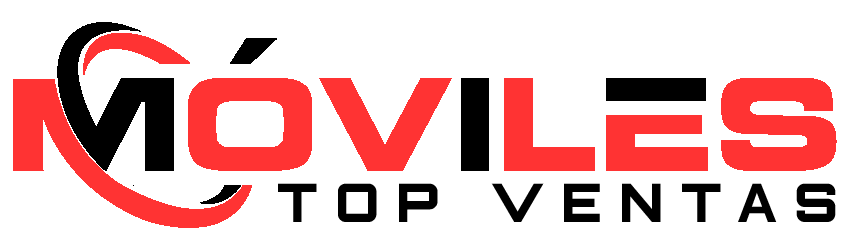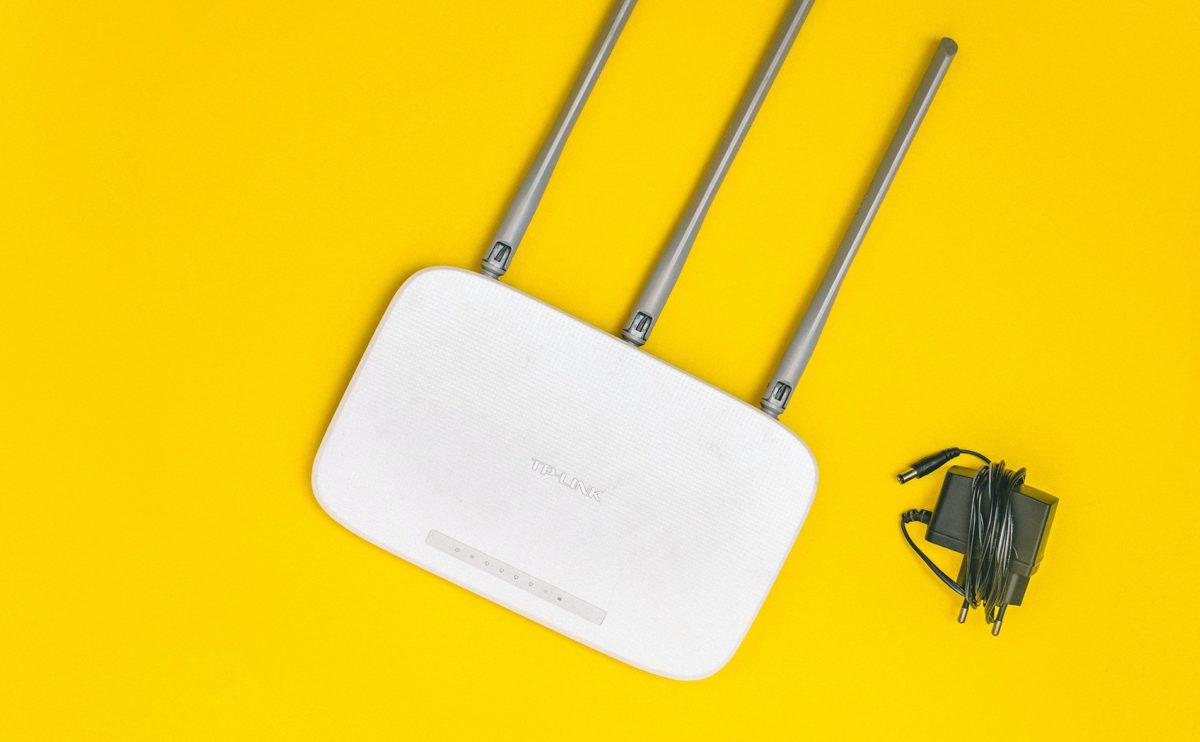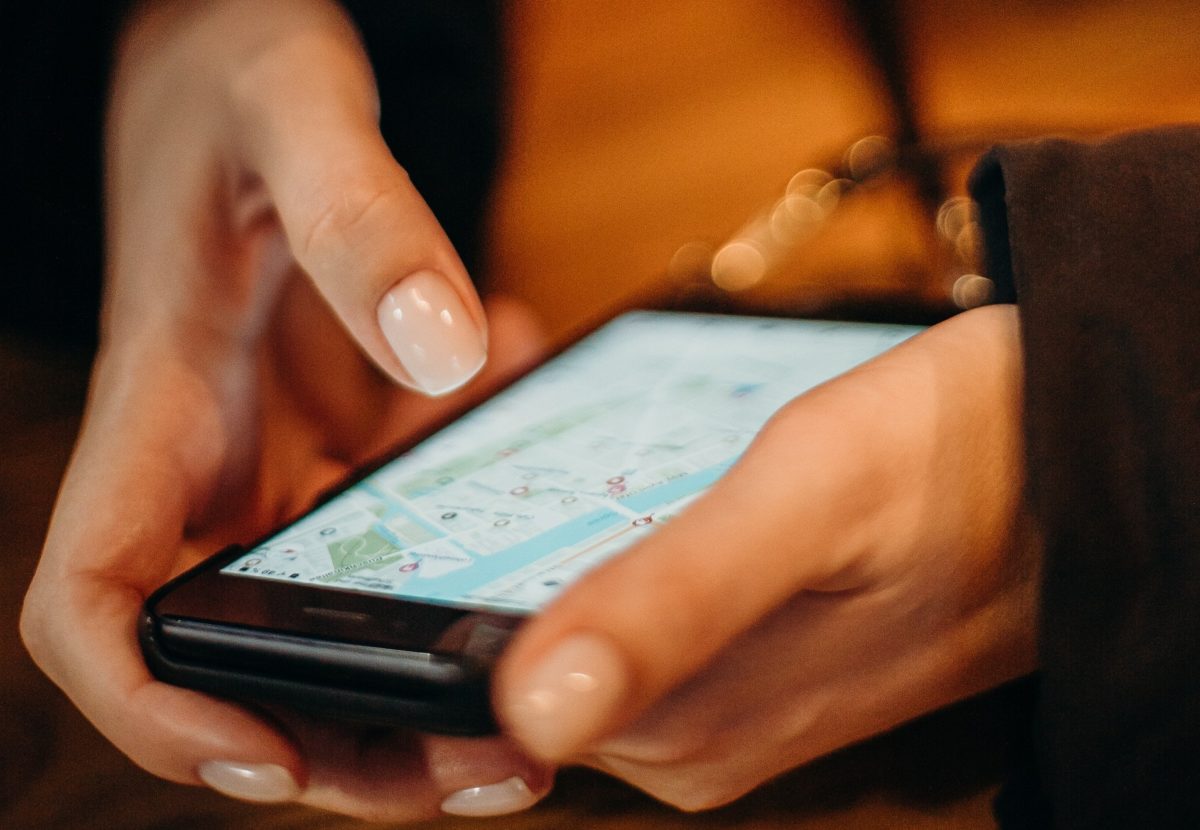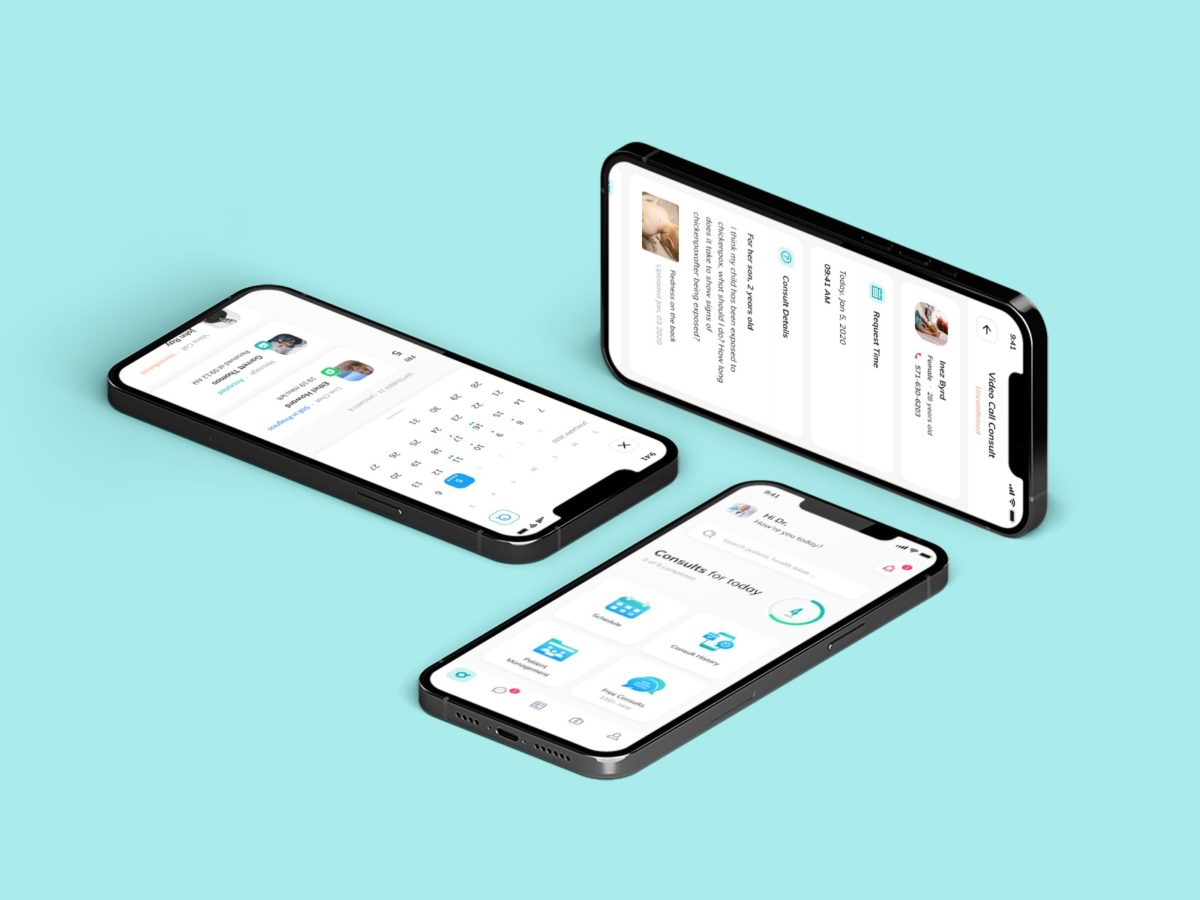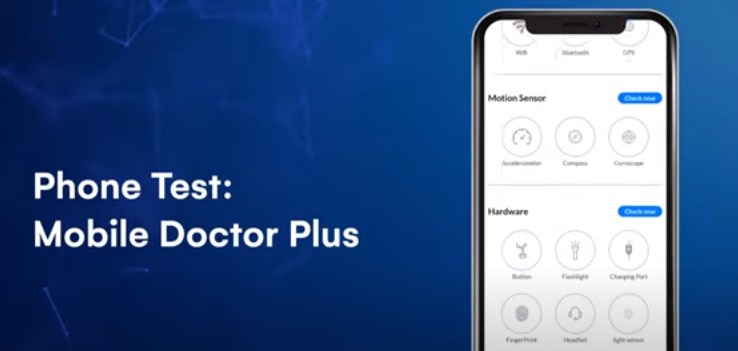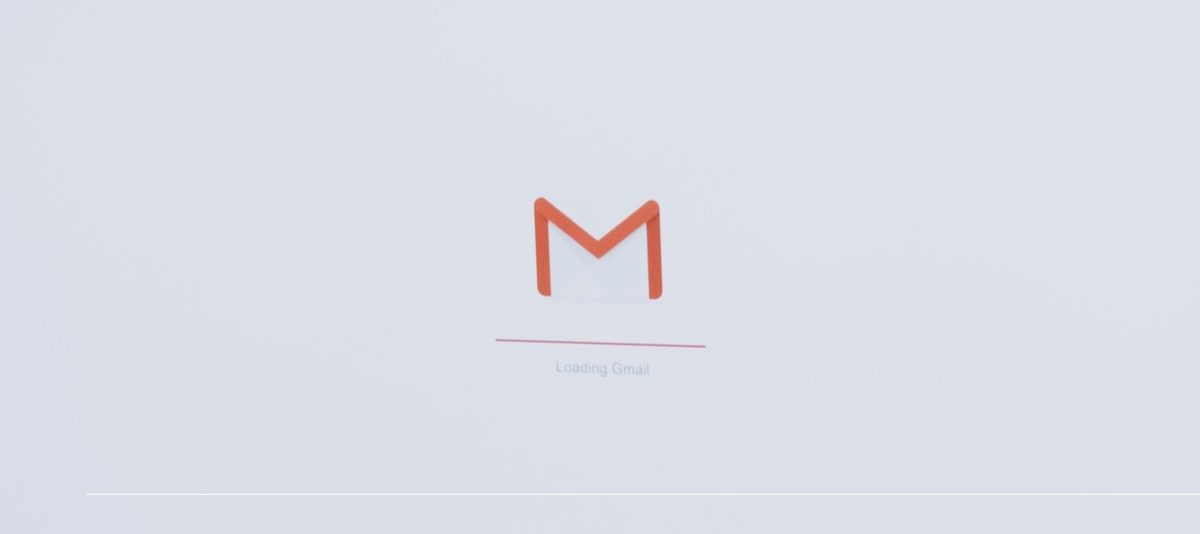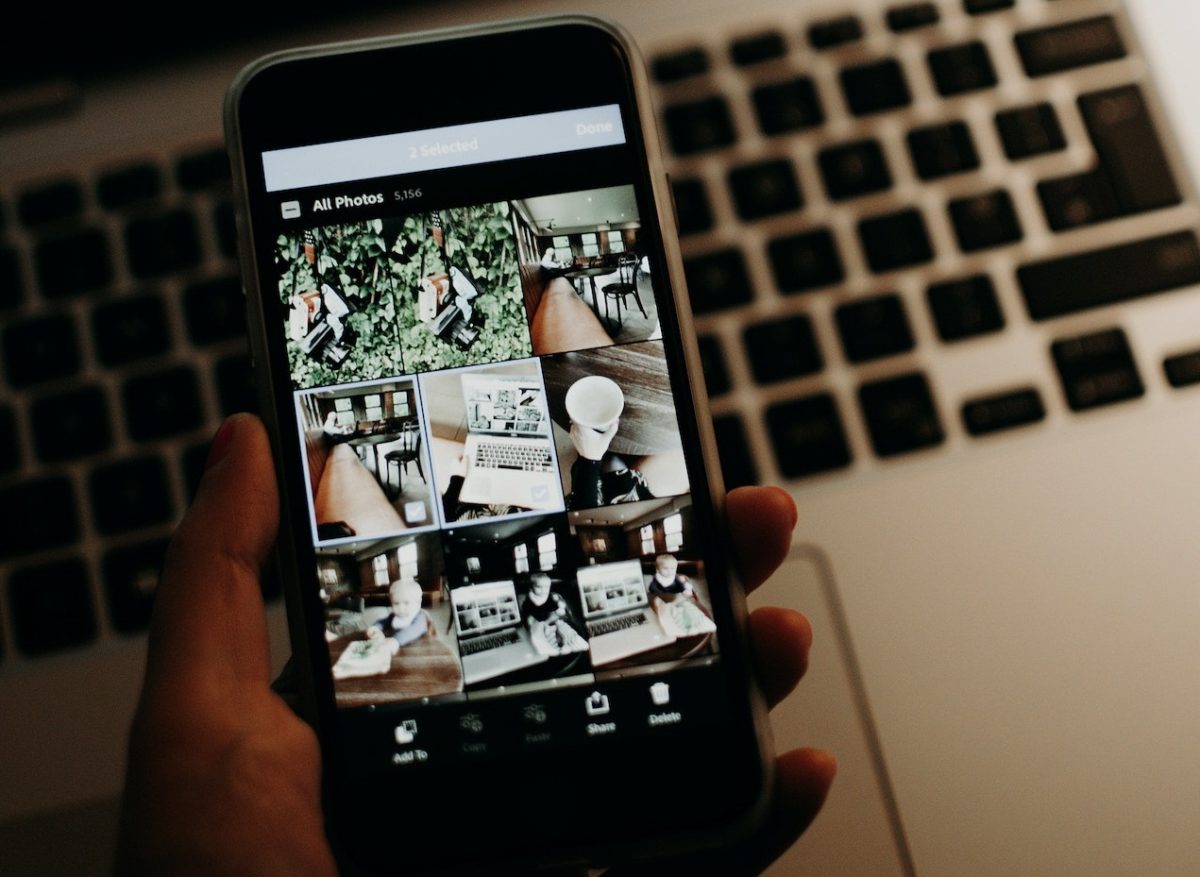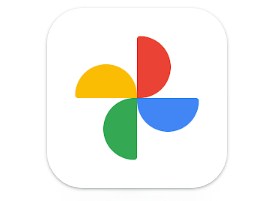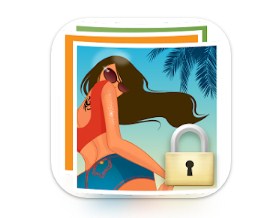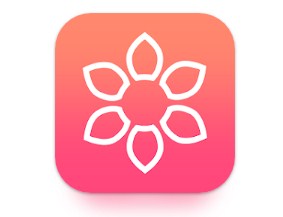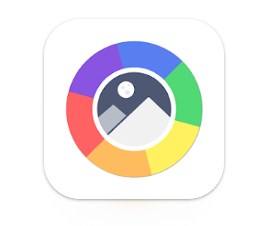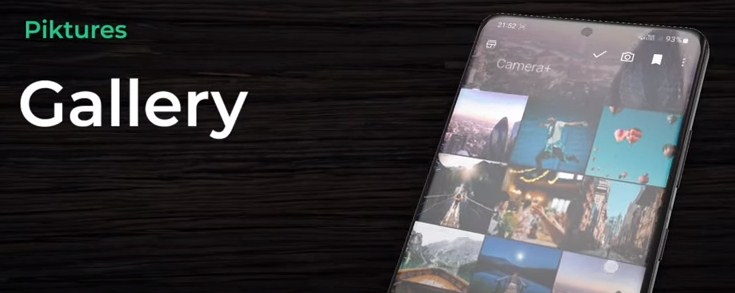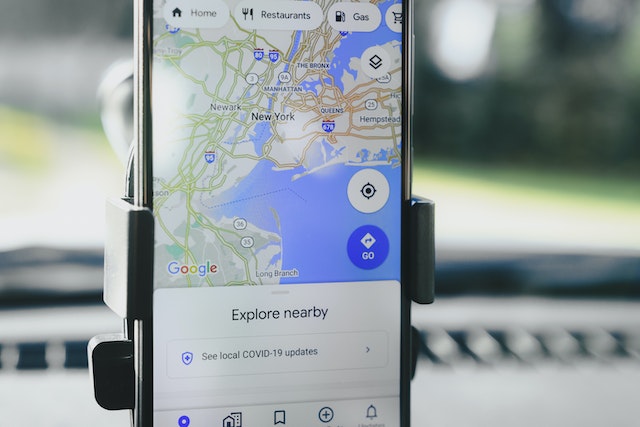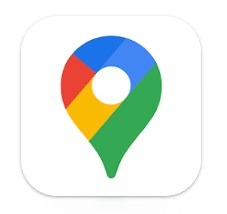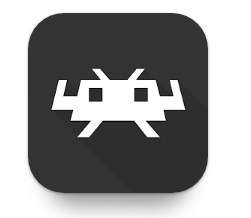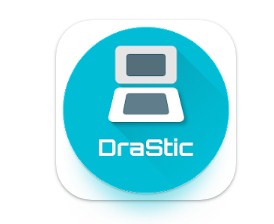Si alguna vez has experimentado problemas de alcance con el WiFi de tu móvil, ¡no estás solo! Muchos usuarios se han encontrado en situaciones en las que su señal WiFi se debilita o incluso desaparece en ciertas partes de su hogar u oficina. Afortunadamente, existen algunas soluciones sencillas que puedes probar.
La conectividad WiFi se ha convertido en una parte esencial de nuestras vidas, ya que nos permite acceder a Internet con facilidad y comodidad en nuestros dispositivos móviles. Sin embargo, es posible que hayas experimentado momentos en los que la señal de WiFi de tu móvil tiene poco alcance.
Afortunadamente, no todo está perdido. Antes de pensar en soluciones drásticas, como comprar un enrutador más potente o cambiar de proveedor de Internet, hay algunas cosas sencillas que puedes probar para mejorar el alcance de tu WiFi móvil.
Problemas de conexión WiFi: Causas comunes
- Interferencias:
Las interferencias son una de las principales razones del alcance limitado del WiFi en un dispositivo móvil. Otros dispositivos electrónicos que funcionan en la misma frecuencia, como microondas, teléfonos inalámbricos, hornos eléctricos o monitores de bebés, pueden generar interferencias y obstruir la señal WiFi, lo que afecta negativamente el alcance.
- Obstáculos físicos:
Paredes, techos, muebles y objetos grandes pueden bloquear o debilitar la señal WiFi, reduciendo su alcance en tu móvil. Los materiales de construcción densos, como hormigón y ladrillo, son particularmente eficientes para absorber y debilitar la señal WiFi.
- Ubicación del router:
La ubicación del router puede influir en el alcance de la señal WiFi en tu móvil. Por ejemplo, si el router se encuentra en un rincón lejano de tu casa u oficina, es probable que la señal WiFi no se propague de manera eficiente hacia otras áreas, lo que resulta en un alcance limitado.
- Configuraciones del router:
Algunas configuraciones del router, como el canal y la potencia de transmisión, pueden afectar el alcance de la señal WiFi en tu móvil. Un canal con mucha interferencia o una potencia de transmisión demasiado baja pueden limitar la distancia a la que la señal WiFi puede llegar.
Soluciones sencillas para mejorar el alcance del WiFi de tu móvil
Ubicación estratégica del router
La ubicación del enrutador y tu dispositivo móvil puede tener un impacto significativo en la calidad y el alcance de la señal WiFi. Si colocas tu enrutador en un rincón de tu casa u oficina, es probable que la señal no se propague eficientemente hacia otras áreas.
Aquí tienes algunos consejos sobre dónde colocar el router para maximizar la potencia de señal WiFi:
- Evita colocar el router en esquinas o en áreas alejadas, ya que esto puede limitar la propagación de la señal.
- Intenta colocar el router en una posición elevada, como en una repisa alta o montado en la pared.
- Mantén el router alejado de otros dispositivos electrónicos, como microondas, monitores de bebés, etc.
- Si es posible, evita colocar el router detrás de objetos densos o estructuras que puedan bloquear la señal.
- Evitar espejos y metales.
- Muchos routers vienen con antenas externas que se pueden ajustar. Asegúrate de orientar las antenas correctamente para obtener la mejor cobertura.
Extensor de Alcance del Router
Un extensor de alcance WiFi se conecta al enrutador principal y amplía su señal en áreas donde la señal es débil. Al colocarlo en un lugar estratégico, puedes mejorar la cobertura en habitaciones o áreas lejanas del enrutador principal.
Es importante tener en cuenta que pueden afectar la velocidad de conexión WiFi, ya que comparten el ancho de banda del enrutador principal. Sin embargo, para tareas básicas como navegación web, correo electrónico o streaming de video en calidad estándar, deberías obtener un rendimiento aceptable.
¿Cómo se instala un repetidor de señal WiFi?
Paso 1: Ubica un lugar estratégico
Elige una ubicación para el repetidor que se encuentre en un punto intermedio entre el enrutador principal y las áreas donde necesitas ampliar la señal. Esto permitirá que el repetidor reciba una señal fuerte del enrutador y, al mismo tiempo, pueda transmitir una señal amplificada.
Paso 2: Conecta el repetidor al enrutador
Conecta el repetidor de señal WiFi a una toma de corriente eléctrica cercana al enrutador principal. Luego, utiliza un cable Ethernet para conectar el repetidor al enrutador mediante uno de los puertos LAN disponibles.
Paso 3: Configura el repetidor
Cada repetidor de señal WiFi tiene su propio proceso de configuración; por lo general, viene con instrucciones detalladas sobre cómo configurarlo. Implica conectarte a la red WiFi del repetidor a través de un dispositivo móvil o una computadora.
Luego, a través de un navegador web, ingresarás a la página de configuración del repetidor e introducirás la información necesaria, como el nombre de la red WiFi (SSID) y la contraseña del enrutador principal. Esto permitirá que el repetidor se conecte y se sincronice con el enrutador.
Paso 4: Realiza pruebas y ajustes
Una vez que hayas configurado el repetidor, realiza pruebas para asegurarte de que está funcionando correctamente. Puedes moverte por las áreas donde la señal solía ser débil y verificar la intensidad de la señal WiFi en tus dispositivos.
Si aún hay áreas con una señal débil, es posible que debas ajustar la ubicación del repetidor para obtener una mejor cobertura. Experimenta con diferentes ubicaciones y comprueba cómo afecta la intensidad de la señal.
Optimización de la Configuración WiFi
Tanto el enrutador como el sistema operativo de tu dispositivo móvil reciben actualizaciones periódicas que pueden incluir mejoras en la estabilidad y el rendimiento de la conexión WiFi. Asegúrate de mantenerlos actualizados.
La actualización del firmware del enrutador generalmente implica acceder a su panel de configuración a través de un navegador web y buscar las opciones de actualización de firmware. Por otro lado, la actualización del sistema operativo de tu dispositivo móvil se puede hacer a través de la configuración del dispositivo.
Estas actualizaciones a menudo incluyen mejoras en los protocolos de comunicación y algoritmos de gestión de señal WiFi, lo que puede tener un impacto positivo en el alcance y la calidad de la conexión WiFi en tu móvil.
Guía paso a paso para acceder a la configuración del router:
Paso 1: Obtén la dirección IP del enrutador
Para acceder a la configuración del router, primero necesitas saber la dirección IP del mismo. Generalmente, puedes encontrar esta información en la parte posterior o inferior del enrutador. Busca una etiqueta que indique “IP Address” o “Default Gateway”. La dirección IP tendrá el formato XXX.XXX.XXX.XXX (por ejemplo, 192.168.0.1).
Paso 2: Abre un navegador web
Una vez que hayas obtenido la dirección IP del enrutador, abre un navegador web en tu dispositivo móvil o computadora.
Paso 3: Ingresa la dirección IP en la barra de direcciones
Escribe la dirección IP del enrutador en la barra de direcciones del navegador y pulsa Enter. Esto te llevará a la página de inicio de sesión del enrutador.
Paso 4: Inicia sesión en el enrutador
En la página de inicio de sesión del enrutador, es posible que te solicite un nombre de usuario y una contraseña. Si no has cambiado esta información, puedes intentar utilizar las credenciales predeterminadas del fabricante.
A menudo, el nombre de usuario es “admin” y la contraseña es “admin” o está en blanco. Sin embargo, ten en cuenta que las credenciales predeterminadas pueden variar según el modelo y el fabricante del enrutador.
Paso 5: Explora la configuración del enrutador
Una vez que hayas iniciado sesión en el enrutador, estarás en el panel de configuración. A partir de aquí, es importante tener en cuenta que las opciones y la ubicación de los ajustes pueden variar según el modelo y el fabricante del enrutador.
Paso 6: Realiza los ajustes necesarios
Una vez que hayas ubicado las opciones relevantes en la configuración del enrutador, realiza los ajustes necesarios para mejorar el alcance de la señal WiFi. Recuerda que es posible que necesites guardar los cambios y reiniciar el enrutador para que los ajustes surtan efecto.
Paso 7: Prueba la nueva configuración
Después de realizar los ajustes, verifica si ha habido alguna mejora en el alcance de la señal WiFi en tu dispositivo móvil. Puedes hacerlo moviéndote por diferentes áreas de tu hogar u oficina y comprobando la intensidad de la señal WiFi.
Si te enfrentas a problemas de alcance con el WiFi de tu móvil, hay varias soluciones sencillas que puedes probar. Asegúrate de ubicar correctamente el enrutador y tu dispositivo móvil, mantener ambos actualizados y considerar la posibilidad de utilizar un extensor de alcance WiFi si es necesario.