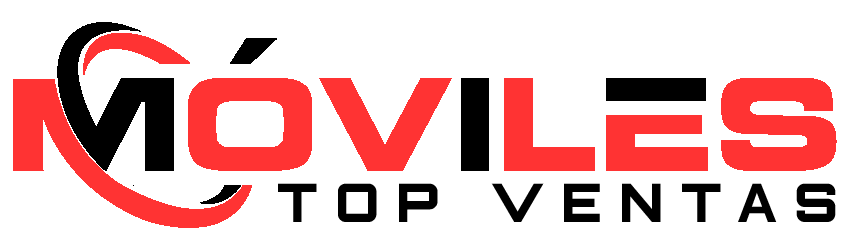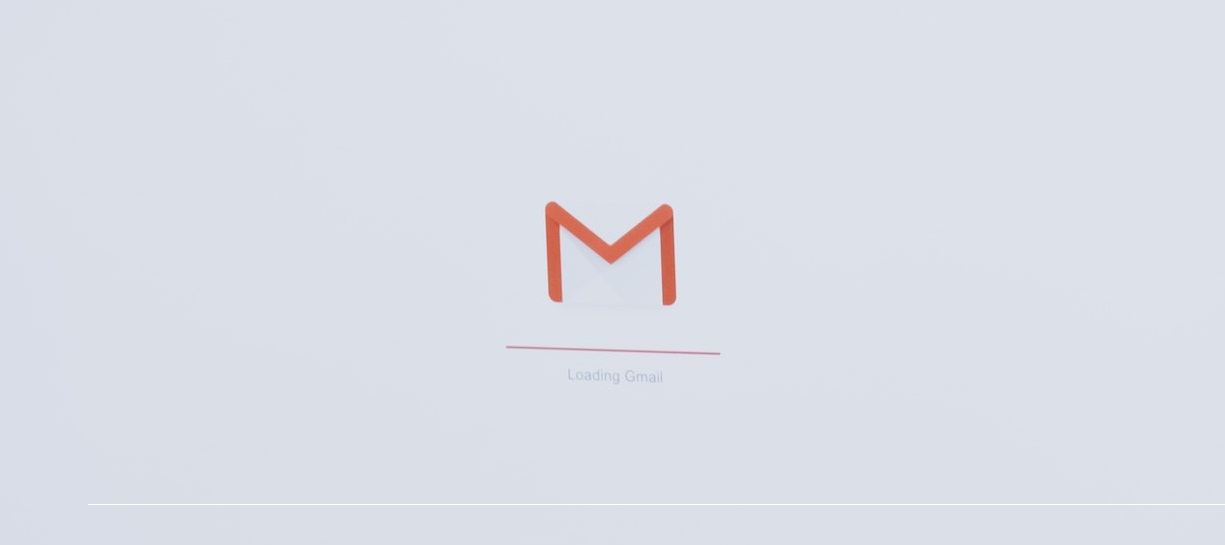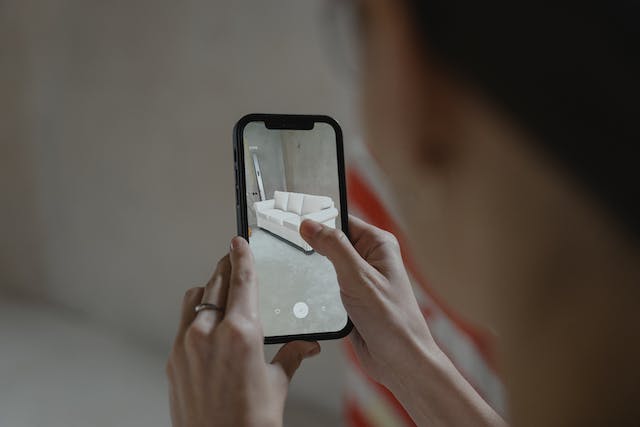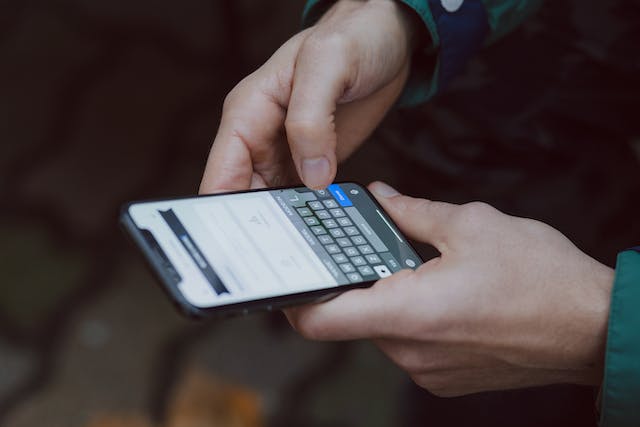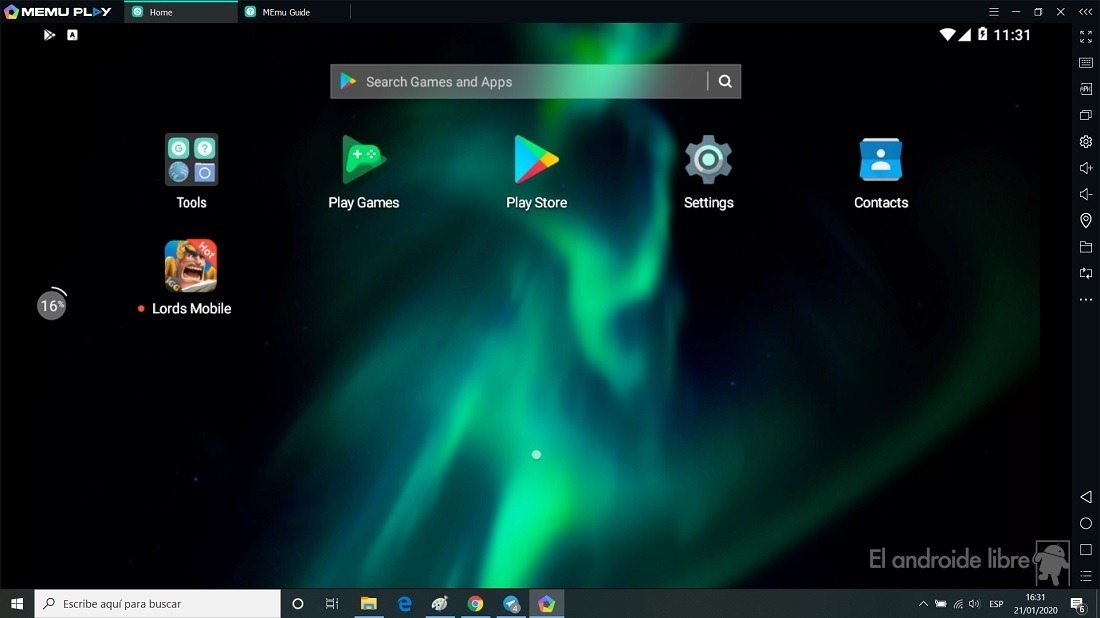Si eres usuario de Android, seguramente utilizas la aplicación de Gmail para gestionar tus correos electrónicos. Pero, ¿sabías que hay ajustes de Gmail para Android que pueden mejorar tu experiencia y eficiencia en el manejo del correo electrónico? Descubre 5 ajustes que no puedes pasar por alto.
Hoy en día, el correo electrónico es indispensable. Ya sea para la comunicación personal o profesional, nos permite mantenernos conectados y manejar nuestra correspondencia de manera eficiente.
Pero aquí está la pregunta: ¿estás aprovechando al máximo todas las funciones y ajustes que Gmail para Android tiene para ofrecer? Si bien muchos de nosotros utilizamos Gmail de forma diaria, es posible que no estemos al tanto de todos los ajustes y opciones para adaptar la aplicación a nuestras necesidades individuales.
Ajustes de Gmail para Android
Ajuste 1: Notificaciones personalizadas
Afortunadamente, Gmail te permite personalizar las notificaciones para que puedas recibir alertas distintas para los mensajes que consideres importantes. Aquí tienes los pasos para hacerlo:
- Abre la aplicación de Gmail en tu dispositivo Android y asegúrate de haber iniciado sesión en tu cuenta de correo electrónico.
- En la bandeja de entrada, busca y selecciona el correo electrónico que deseas establecer como importante y para el cual personalizarás las notificaciones. Toca en él para abrirlo.
- Una vez que estés viendo el correo electrónico, toca el ícono de tres puntos verticales ubicado en la esquina superior derecha de la pantalla. Se abrirá un menú desplegable.
- En el menú desplegable, selecciona la opción “Notificaciones”.
- En la pantalla de notificaciones, encontrarás diferentes opciones para personalizar las alertas. Toca en “Sonido” para elegir un sonido de notificación específico para este correo importante.
- También puedes habilitar la opción “Vibrar” si deseas que tu dispositivo vibre cuando recibas este tipo de correo importante.
- Además, puedes marcar la casilla de verificación “Mostrar en la pantalla de bloqueo” si quieres que la notificación se muestre incluso cuando tu dispositivo está bloqueado.
- Una vez que hayas realizado los ajustes deseados, asegúrate de tocar el botón “Guardar” o “Aceptar” para aplicar los cambios.
Ajuste 2: Optimización de la aplicación Gmail
Utilizar etiquetas y filtros automáticos de Gmail en Android es una excelente manera de organizar tus correos entrantes y garantizar que siempre puedas encontrar fácilmente la información que necesitas. Estas funciones te permiten clasificar automáticamente los mensajes en categorías específicas y aplicar etiquetas personalizadas. Aquí te explico cómo hacerlo:
- En la bandeja de entrada, encuentra un correo electrónico que deseas etiquetar o filtrar automáticamente. Toca y mantén pulsado para seleccionarlo. Puedes seleccionar varios correos electrónicos al mismo tiempo si deseas aplicar etiquetas o filtros a varios mensajes.
- Con los correos electrónicos seleccionados, en la parte superior de la interfaz de Gmail, verás una barra de opciones. Toca el ícono de tres puntos verticales y se abrirá un menú desplegable.
- En el menú desplegable, selecciona “Etiquetas”.
- Se abrirá una lista de etiquetas predefinidas y personalizadas. Si deseas aplicar una etiqueta predefinida, simplemente tócala para marcarla y aplicarla a los mensajes seleccionados. Si deseas crear una nueva etiqueta personalizada, desplázate hasta la parte inferior de la lista y selecciona la opción “Administrar etiquetas” para crear una nueva etiqueta con el nombre que desees.
- Una vez que hayas aplicado las etiquetas, los correos electrónicos seleccionados se organizarán automáticamente bajo esas etiquetas. Para acceder a los correos electrónicos etiquetados, simplemente ve a la barra de navegación lateral en la aplicación de Gmail y busca las etiquetas correspondientes. Allí encontrarás todos los correos electrónicos clasificados bajo esas etiquetas.
Para configurar filtros automáticos y organizar aún más tus correos entrantes, aquí tienes los pasos:
- En la configuración de la cuenta, desplázate hacia abajo y busca la sección “Filtros y bloqueo”.
- Toca en “Crear un nuevo filtro”.
- Se abrirá una nueva pantalla donde podrás establecer las condiciones del filtro. Puedes elegir diferentes criterios como remitente, destinatario, asunto, palabras clave, etc. Selecciona las opciones adecuadas para el filtro que deseas aplicar.
- Una vez que hayas establecido las condiciones del filtro, toca en “Crear filtro”.
- Ahora, podrás seleccionar las acciones que deseas realizar cuando se cumplan las condiciones del filtro. Puedes elegir aplicar una etiqueta, marcar como leído/no leído, reenviar automáticamente, archivar automáticamente, borrar automáticamente, entre otras acciones.
- Selecciona las opciones apropiadas y toca en “Crear filtro” para guardar el filtro.
Ajuste 3: Respuestas automáticas
Configurar respuestas automáticas es uno de los ajustes de Gmail para Android que puede ayudarte a ahorrar tiempo. Responde correos electrónicos comunes o proporciona información básica a los remitentes sin tener que redactar la misma respuesta una y otra vez; aquí te explico cómo hacerlo:
- En la configuración de la cuenta, desplázate hacia abajo y busca la sección “Respuestas automáticas (fuera de la oficina)”. Toca en esta opción para acceder a la configuración de respuestas automáticas.
- En la pantalla de respuestas automáticas, asegúrate de que la opción “Respuestas automáticas activadas” esté habilitada o marcada.
- A continuación, puedes escribir el mensaje de respuesta automática en el campo de texto.
- Si deseas personalizar aún más tus respuestas automáticas, puedes usar variables como `<<SENDER_FIRST_NAME>>`, `<<SENDER_LAST_NAME>>` o `<<CURRENT_DATE>>`. Estas variables se reemplazarán automáticamente con información relevante cuando se envíe la respuesta automática.
- Una vez que hayas establecido el mensaje de respuesta automática, toca en “Guardar” o “Aceptar” para aplicar los cambios.
Ajuste 4: Acceso sin conexión
Te permite leer, redactar y buscar correos electrónicos incluso cuando no estás conectado a internet. Esto es útil cuando te encuentras en lugares donde la conectividad es limitada o cuando viajas y no tienes acceso constante a una conexión de datos. Aquí te explico cómo habilitarlo:
- En la configuración, desplázate hacia abajo y busca la sección “Acceso sin conexión”. Toca en esta opción para acceder a la configuración correspondiente.
- En la pantalla de acceso sin conexión, verás una descripción de la función y los requisitos para habilitarla. Asegúrate de leer esta información.
- Toca en el interruptor de “Acceso sin conexión” para habilitar la función.
- A continuación, verás una opción para seleccionar cuántos días de correo electrónico deseas sincronizar en tu dispositivo para acceder sin conexión. Puedes elegir entre 7, 30 o 90 días. Selecciona la opción que mejor se adapte a tus necesidades.
- Toca en “Listo” o en cualquier otro botón de confirmación para guardar los cambios y habilitar el acceso sin conexión.
Una vez habilitado, podrás acceder a tus correos electrónicos y realizar acciones básicas como leer, redactar, responder, archivar y buscar correos electrónicos incluso cuando no estés conectado a internet. Los cambios y acciones que realices se sincronizarán automáticamente una vez que recuperes la conexión.
Ajuste 5: Personalización del diseño y apariencia
Ajustar el tema, el tamaño de fuente y otros aspectos visuales de Gmail para Android es una forma de personalizar la apariencia de la aplicación según tus preferencias y comodidad visual. Aquí te explico cómo puedes realizar estos cambios:
- En la configuración de la cuenta, encontrarás varias secciones relacionadas con la apariencia visual de la aplicación. Aquí te describiré algunas de las opciones más comunes:
– “Tema”: Toca en esta opción para cambiar el tema de la aplicación. Puedes elegir entre diferentes opciones de colores y estilos para personalizar la apariencia de Gmail. Selecciona el tema que más te guste y se aplicará automáticamente.
– “Tamaño de fuente”: Toca en esta opción para ajustar el tamaño de fuente utilizado en la aplicación. Puedes seleccionar entre opciones de tamaño de fuente pequeño, normal, grande o enorme. Selecciona el tamaño que se ajuste mejor a tus necesidades de legibilidad.
– “Avatares de contacto”: Esta opción te permite mostrar o no los avatares de contacto en la lista de correos electrónicos. Puedes habilitar o deshabilitar esta opción según tu preferencia visual
– “Espacio entre conversaciones”: Con esta opción, puedes ajustar el espaciado entre conversaciones en la lista de correos electrónicos. Toca en esta opción y elige entre opciones como compacto, cómodo o predeterminado para ajustar el espacio visualmente.
- Una vez que hayas realizado los cambios deseados, asegúrate de guardarlos o aplicarlos. Toca en “Guardar” o “Aceptar” según la opción que aparezca y los cambios se implementarán.
Los ajustes de Gmail para Android son esenciales para optimizar el uso de esta aplicación. Estos ajustes te permiten mejorar tu experiencia de correo electrónico, tu productividad y aprovechar al máximo todas las características que Gmail ofrece.