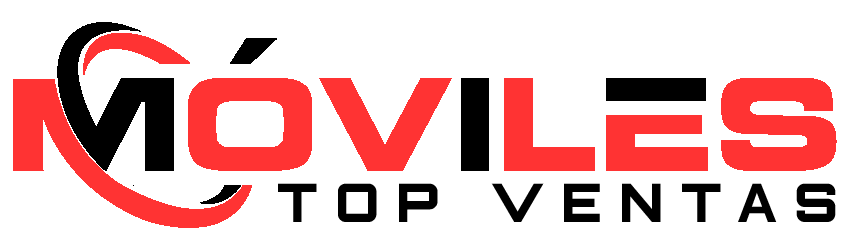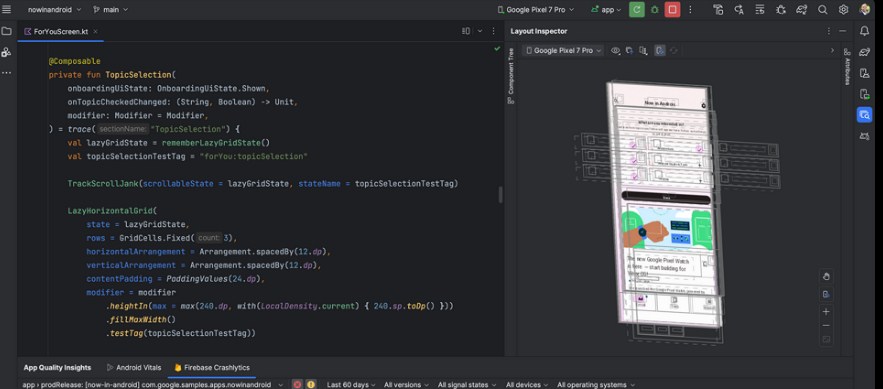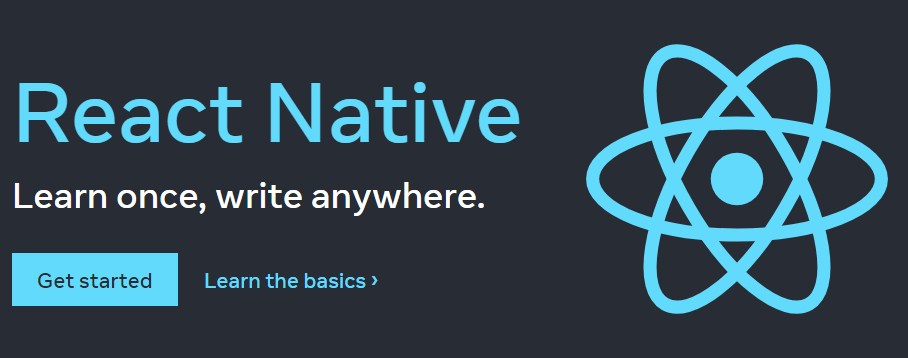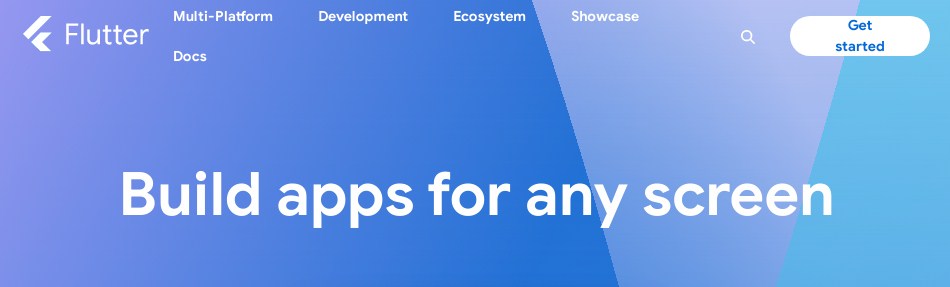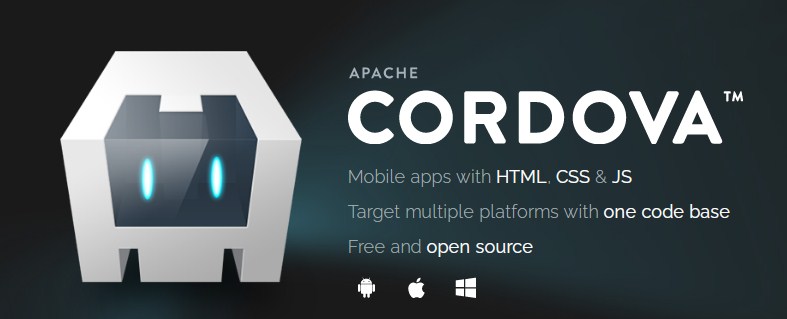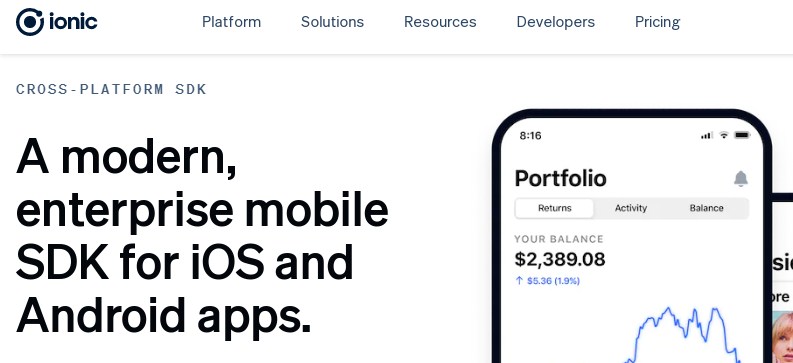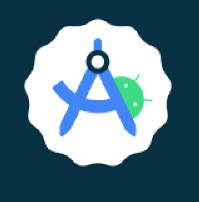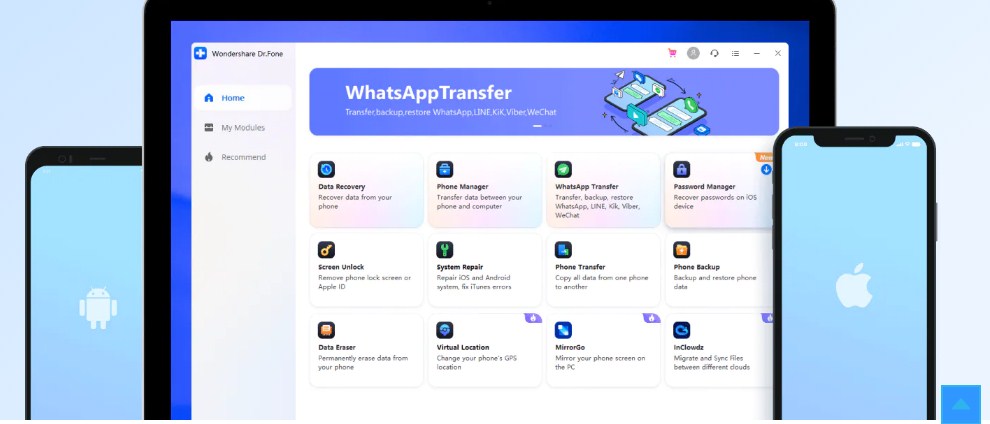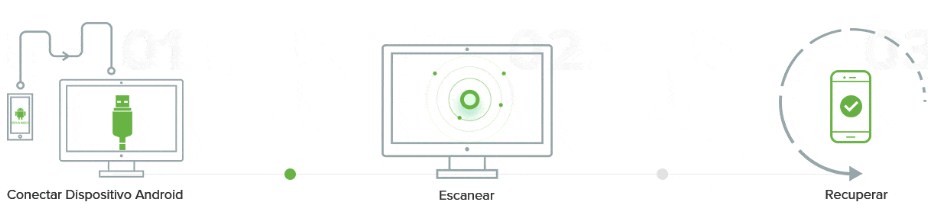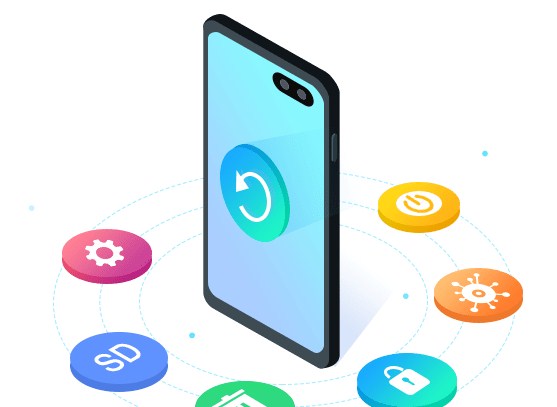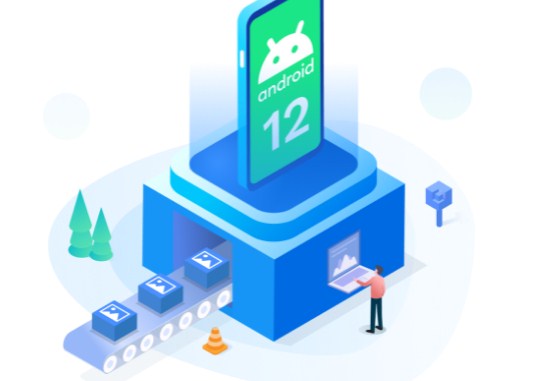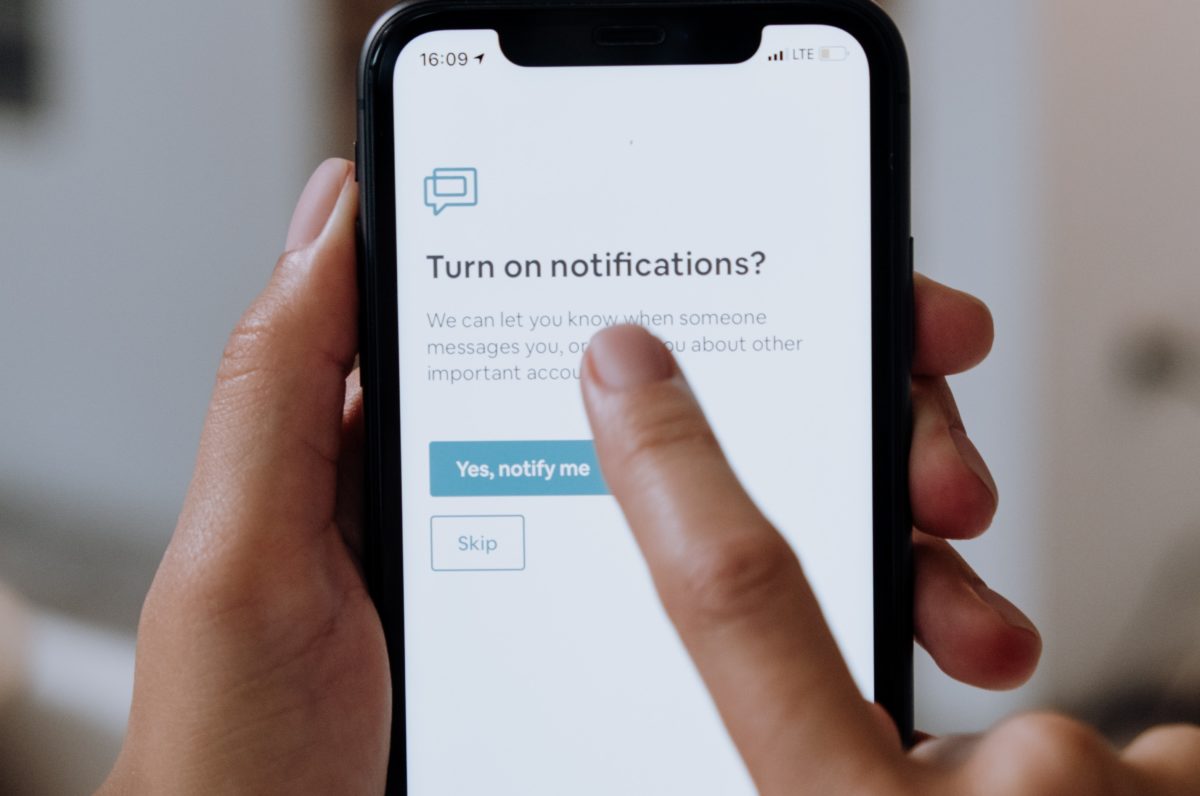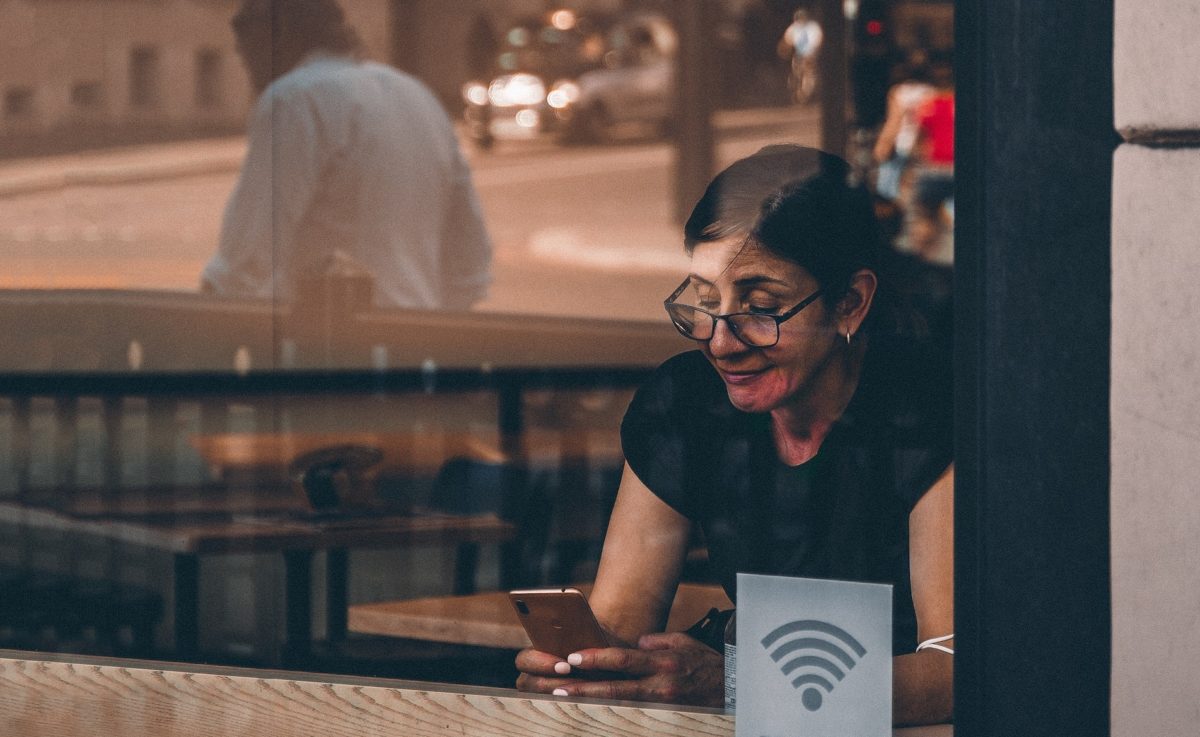El almacenamiento Android lleno es un problema común que puede afectar el rendimiento y la funcionalidad de nuestro dispositivo. Afortunadamente, existen métodos sencillos para solucionarlo y liberar espacio; exploremos dos estrategias prácticas.
El almacenamiento lleno en nuestros dispositivos Android puede ser un dolor de cabeza. A medida que vamos descargando aplicaciones, capturando fotografías y videos, o incluso actualizando el sistema operativo, el espacio de almacenamiento de nuestro dispositivo se va agotando gradualmente.
Esto puede llevar a problemas de rendimiento, como lentitud en la apertura de aplicaciones, errores al descargar archivos o actualizaciones, e incluso dificultades para capturar nuevas imágenes o videos. Sin embargo, no hay necesidad de entrar en pánico.
Existen métodos sencillos y efectivos para solucionar el problema del almacenamiento lleno en Android. El primer método consiste en identificar y deshacernos de los archivos innecesarios en nuestro dispositivo Android, el segundo método implica optimizar la gestión del almacenamiento.
2 Métodos sencillos para solucionar almacenamiento Android lleno
Método 1: Eliminar archivos innecesarios.
A lo largo del tiempo, es común acumular una gran cantidad de archivos temporales, caché de aplicaciones, descargas antiguas, archivos de respaldo y otros tipos de datos que ocupan espacio innecesario. Identificarlos y eliminarlos es una práctica importante y beneficiosa por varias razones.
Uno de los principales beneficios es liberar espacio de almacenamiento en nuestro dispositivo Android. Si no gestionamos adecuadamente estos archivos, el almacenamiento de nuestro dispositivo se llenará rápidamente, lo que puede afectar su rendimiento y funcionalidad. Al eliminar archivos innecesarios, estamos permitiendo que nuestro dispositivo funcione de manera óptima.
Otra razón radica en el impacto positivo que tiene sobre el rendimiento de nuestro dispositivo Android. Cuanto más llena esté la memoria interna de nuestro móvil, más lento se volverá.
Esto se debe a que el sistema operativo necesita espacio libre para funcionar correctamente y llevar a cabo tareas esenciales, como la gestión de la memoria RAM y el rendimiento general del sistema. Al liberar espacio, permitimos que nuestro dispositivo responda de manera más rápida y eficiente, evitando retrasos y cuelgues.
Los archivos innecesarios también pueden representar un riesgo para la seguridad de nuestro dispositivo Android. A veces, estos archivos pueden contener malware o virus que pueden dañar nuestro dispositivo o comprometer nuestros datos personales y confidenciales; al eliminarlos reducimos las posibilidades de ser víctimas de ataques maliciosos.
Puedes hacerlo hacerlo manualmente, navegando por las carpetas del sistema y eliminando los archivos y carpetas que ya no necesitemos. Borrando los archivos que no necesites, como fotos o videos duplicados, documentos antiguos, aplicaciones que no uses, etc.
También puedes mover algunos archivos o aplicaciones a una tarjeta SD externa si tu dispositivo lo permite. Otra opción es usar servicios de almacenamiento en la nube como Google Drive, Google Fotos o Dropbox para guardar tus archivos y acceder a ellos desde cualquier dispositivo.
Método 2: Hacer una buena gestión del Almacenamiento
Una buena gestión es importante porque te permite aprovechar al máximo el espacio disponible en tu dispositivo, mejorar el rendimiento general del teléfono y evitar problemas como el almacenamiento Android lleno con el mensaje de “almacenamiento insuficiente”.
Para hacer una buena gestión de almacenamiento en Android, puedes acceder a las opciones de almacenamiento. Puedes hacerlo desde los ajustes del móvil, seleccionando la opción de almacenamiento siguiendo estos pasos:
- Abre la aplicación de Ajustes y selecciona la opción de Almacenamiento.
- Toca en cada categoría para ver los archivos que ocupan más espacio y decide si quieres borrarlos o moverlos a otra ubicación. Por ejemplo, si tocas en Aplicaciones, podrás ver el espacio que ocupa cada aplicación y los datos asociados. Si tocas en una aplicación, podrás ver las opciones de Borrar datos, Borrar caché o Mover a la tarjeta SD (si tu dispositivo lo permite). Estas opciones te permiten liberar espacio en la memoria interna.
- También puedes tocar en la opción de Liberar espacio que aparece en la parte superior de la pantalla de Almacenamiento. Esta opción te mostrará los archivos que se pueden borrar sin afectar al funcionamiento del dispositivo, como las descargas, los archivos basura, los datos en caché, etc. Puedes seleccionar los archivos que quieras borrar y tocar en Liberar.
Otra opción es usar algunas aplicaciones que te ayuden a analizar, optimizar y liberar espacio en tu dispositivo. Algunas de las mejores aplicaciones de gestión de almacenamiento en Android son Storage Analyser, Files by Google, DiskUsage y SD Maid.
Estas aplicaciones te permiten ver el espacio ocupado por cada archivo o aplicación, borrar los datos innecesarios, encontrar los archivos más grandes o antiguos, etc. Úsalas siguiendo estos pasoso generales:
- Abre la aplicación de Archivos y toca en la pestaña de Limpiar. Allí podrás ver las sugerencias para liberar espacio, como borrar los archivos basura, las descargas antiguas, los memes duplicados, etc. Puedes tocar en cada sugerencia para ver los detalles y seleccionar los archivos que quieras borrar. Luego toca en Confirmar.
- También puedes tocar en la pestaña de Explorar para ver los archivos por categorías o carpetas. Puedes tocar en cada archivo para ver las opciones de Abrir, Compartir, Eliminar o Más. Si tocas en Más, podrás ver las opciones de Copiar, Mover o Cambiar nombre. Estas opciones te permiten mover los archivos a otra ubicación o renombrarlos para organizarlos mejor.
¿Cómo puedo mover aplicaciones o archivos a una tarjeta SD externa?
En caso de almacenamiento Android lleno es una buena opción mover aplicaciones a una tarjeta SD externa. Para hacerlo debes tener en cuenta lo siguiente:
- No todas las aplicaciones se pueden mover a la tarjeta SD, depende de cómo las hayan diseñado los desarrolladores. Algunas aplicaciones pueden funcionar peor o dar errores si las mueves a la tarjeta SD, así que hazlo con precaución y solo con las que no uses a diario.
- Si cumples con estos requisitos, puedes seguir estos pasos para mover aplicaciones a la tarjeta SD:
- Abre los ajustes de tu teléfono y ve a la sección de almacenamiento. Allí podrás ver el espacio total, el espacio ocupado y el espacio libre de tu dispositivo, así como el tipo de archivos que ocupan más espacio, como aplicaciones, imágenes, vídeos, etc.
- Toca en la categoría de aplicaciones y verás la lista de todas las aplicaciones que tienes instaladas en tu teléfono. Toca en la aplicación que quieras mover a la tarjeta SD y luego toca en la opción de almacenamiento.
- Verás el espacio que ocupa la aplicación y el tipo de almacenamiento que usa, que puede ser el almacenamiento interno o la tarjeta SD. Si usa el almacenamiento interno, toca en el botón de cambiar y selecciona la tarjeta SD. Confirma tu elección y espera a que se complete el proceso.
- Si quieres volver a mover la aplicación al almacenamiento interno, solo tienes que repetir el proceso a la inversa.
Hemos visto cómo solucionar el problema del almacenamiento Android lleno con dos métodos sencillos: liberar espacio en la memoria interna y mover aplicaciones o archivos a una tarjeta SD externa. Estos te permitirán aprovechar mejor el espacio disponible, mejorar el rendimiento y evitar problemas como el mensaje de “almacenamiento insuficiente”.