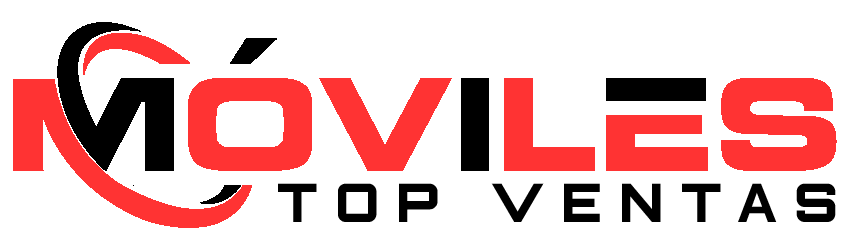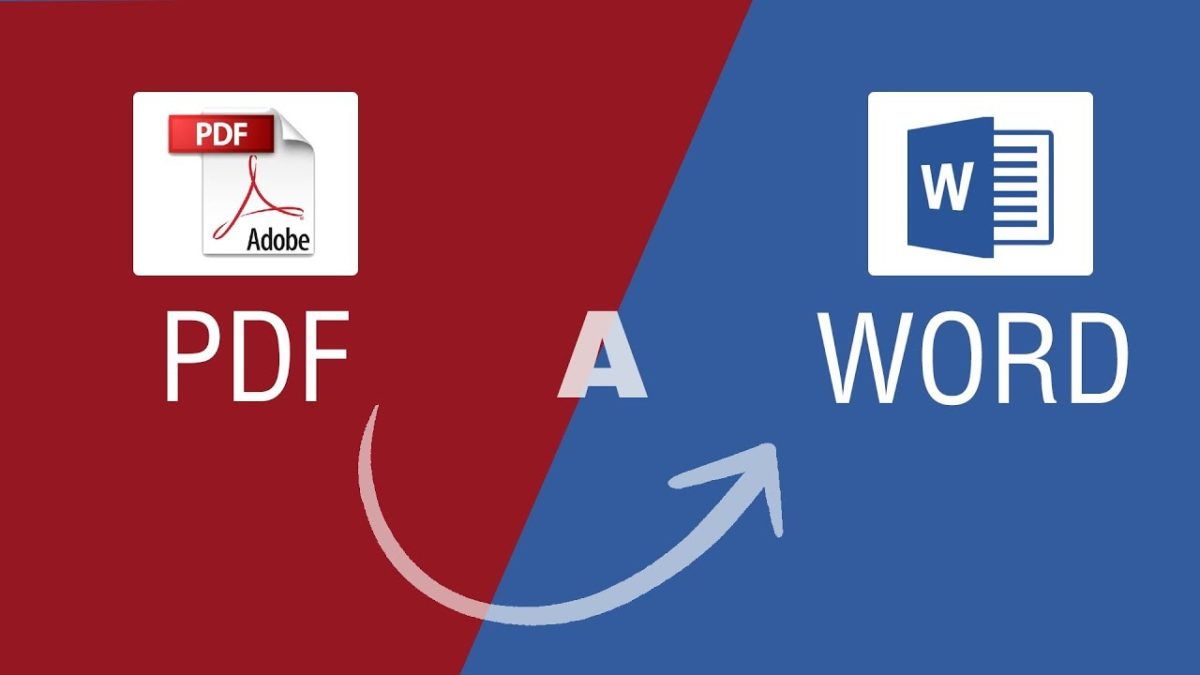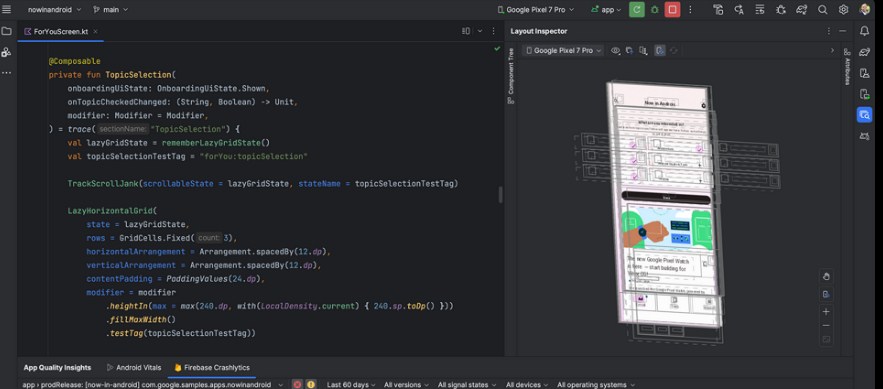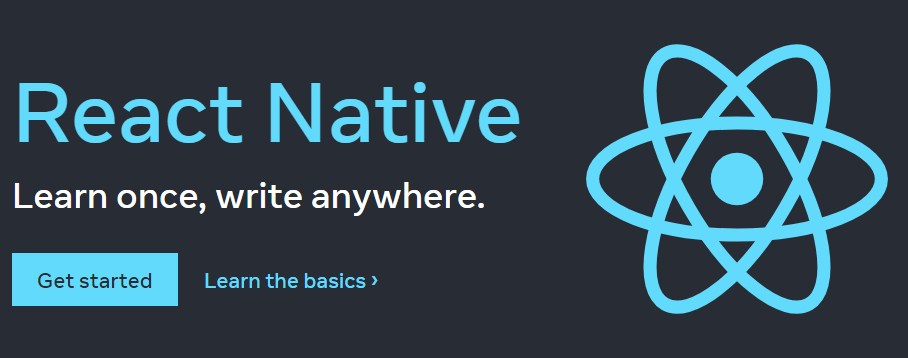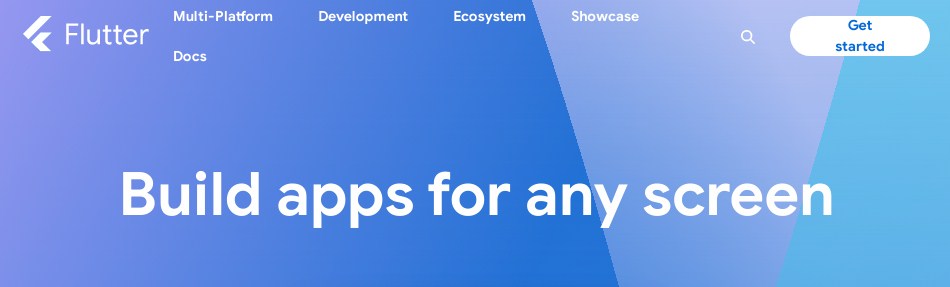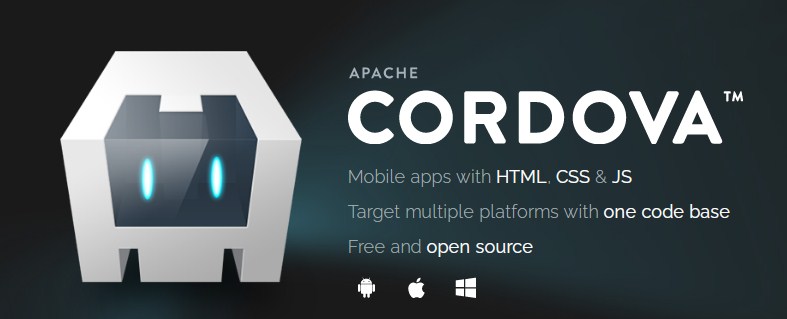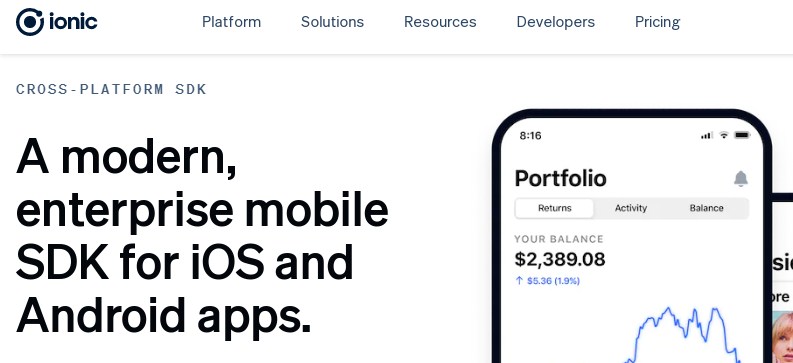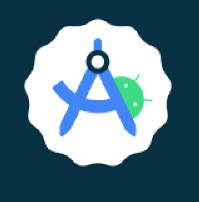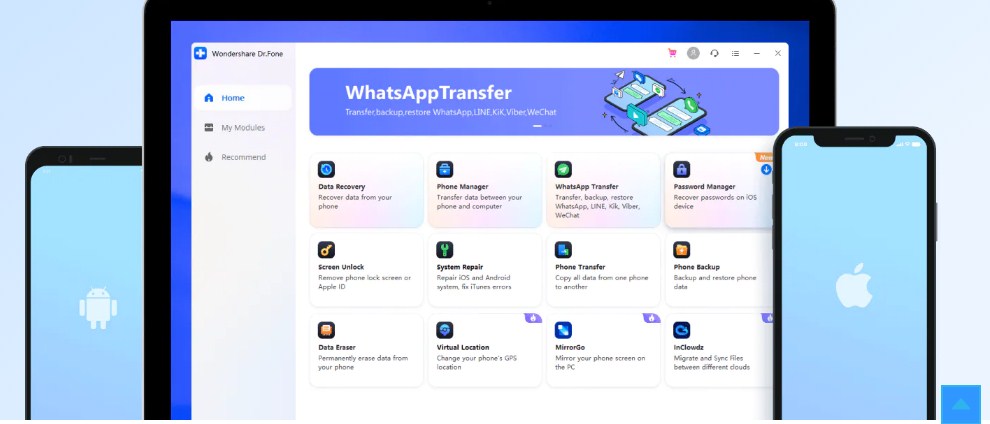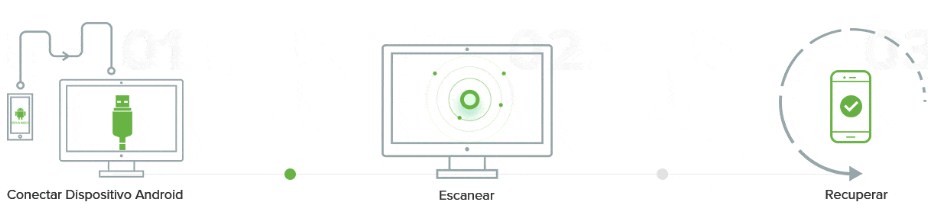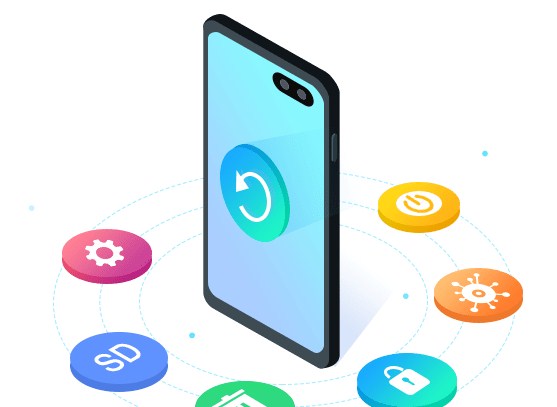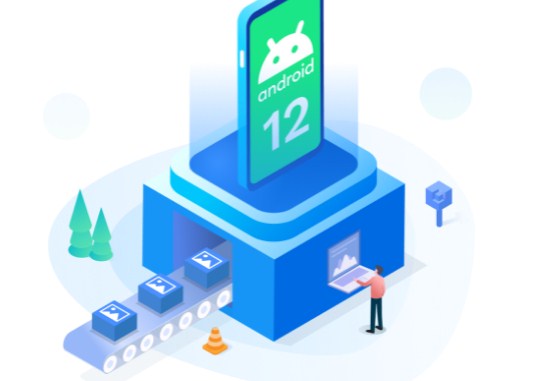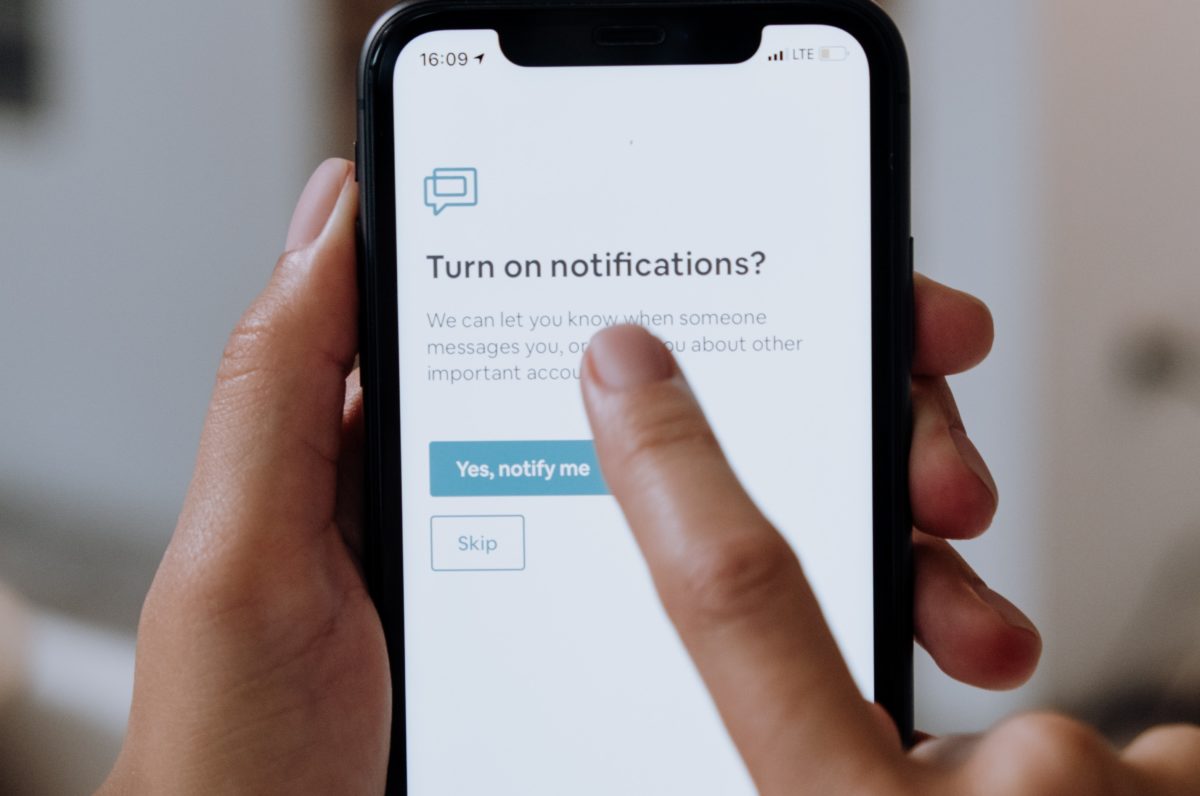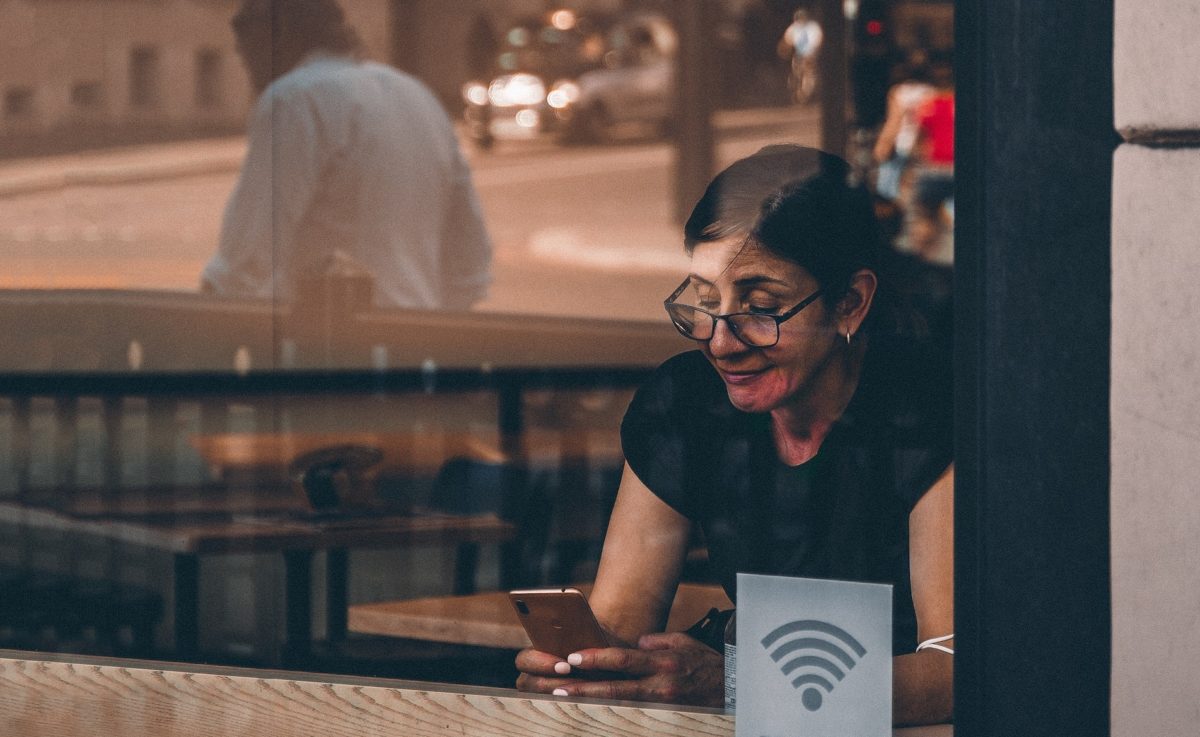El uso de una herramienta online convierte archivos PDF a Word es ideal para compartir y editar documentos sin que lleve mucho tiempo o sea muy complicado. Te presentaremos las mejores opciones para cualquier tipo de usuario.
En estos días, los archivos PDF y Word son fundamentales para el intercambio de información en el ámbito personal y profesional. Ambos formatos tienen sus ventajas y se utilizan ampliamente para distintos propósitos.
Sin embargo, cuando se trata de editar o modificar un archivo PDF, puede surgir un problema: la falta de flexibilidad. A diferencia de un archivo Word, los PDF no se pueden cambiar fácilmente sin utilizar herramientas específicas.
Afortunadamente, con los avances tecnológicos y la creciente popularidad de las herramientas online, convertir archivos PDF a Word es ahora una tarea rápida y sencilla. Hoy en día, existe una amplia gama de herramientas, ahorrándote tiempo y esfuerzo.
Importante: No siempre se puede garantizar la fidelidad del formato original, ya que el PDF y el Word tienen estructuras diferentes.
Principales Consejos:
- Antes de convertir el PDF, revisa que el archivo no esté protegido con contraseña o cifrado, ya que esto puede impedir la conversión.
- Si el PDF está escaneado, asegúrate de que la herramienta que uses tenga la función de reconocimiento óptico de caracteres (OCR).
- Una vez que hayas subido el archivo, espera a que la herramienta lo procese y lo convierta en un documento de Word.
- Comprueba que el archivo de Word conserva el formato original del PDF y que no hay errores de texto.
Lista de las Mejores herramienta online convierte archivos PDF a Word
Estas son las mejores herramienta online convierte archivos PDF a Word. ¡Visita ya alguna con los enlaces seguros que disponemos para ti!:
- SmallPDF.
- Nitro PDF to Word Converter Online.
- Online2PDF.
- Soda PDF.
- Zamzar.
- PDF Candy.
- PDF Converter.
- HiPDF.
REVISIÓN AMPLIA de herramienta online convierte archivos PDF a Word
SmallPDF
Herramienta en línea.
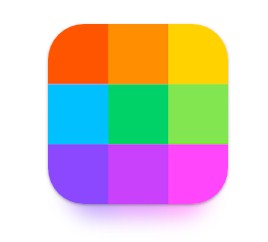
SmallPDF es una plataforma ampliamente conocida y utilizada para convertir archivos PDF a Word de forma rápida y sencilla. Su interfaz intuitiva permite cargar el archivo PDF desde ordenador o almacenamiento en la nube, y luego convertirlo a Word en pocos segundos.
Característica:
- Conversión eficiente de archivos PDF a Word con gran precisión.
- Rápido, en cuestión de segundos.
- Interfaz intuitiva.
- Permite convertir archivos PDF a dos formatos de Word populares: .docx y .doc.
- Se asegura de preservar el formato original del documento.
- Seguridad de los archivos.
- Integraciones con herramientas en la nube.
- Disponibilidad multiplataforma.
Conclusión: SmallPDF permite realizar diversas operaciones, incluyendo la conversión de archivos PDF a Word, así como otras funciones como compresión, fusión, división y edición de PDFs.
Visitar en el siguiente Url:
Web Oficial: https://smallpdf.com/es/pdf-a-word
Nitro PDF to Word Converter Online
Convertir archivos PDF gratis.
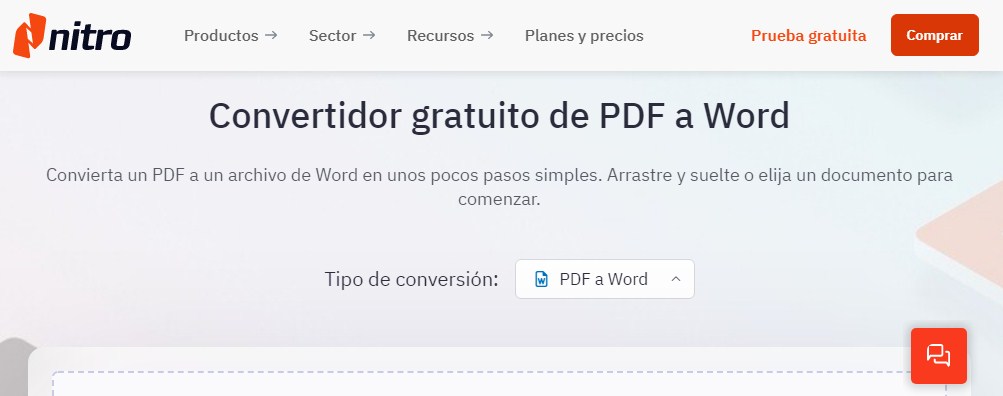
Esta herramienta online ofrece una conversión precisa y de alta calidad de archivos PDF a Word. Solo tienes que cargar tu archivo PDF y hacer clic en el botón “Convertir”; posteriormente, tendrás la opción de descargar el archivo en formato .docx.
Característica:
- Conversión precisa.
- Sencillez de uso.
- Rápida velocidad de conversión.
- Soporte para archivos grandes sin comprometer su rendimiento y calidad de conversión.
- Seguridad y privacidad.
- Conversión de archivos escaneados, utilizando tecnología de reconocimiento óptico de caracteres (OCR).
Conclusión: La herramienta “Nitro PDF to Word Converter Online” es una plataforma en línea que te permite convertir archivos PDF a documentos de Word de forma eficiente.
Visitar en el siguiente Url:
Web Oficial: https://www.pdftoword.com/es/
Online2PDF
Conversión de archivos PDF a Word.

Online2PDF es una herramienta completa que permite no solo convertir archivos PDF a Word, sino también realizar otras operaciones como combinar, comprimir, proteger con contraseña y más. Esta herramienta también es apta para la conversión de archivos PDF escaneados.
Característica:
- Conversión de archivos PDF a una variedad de formatos, incluyendo Word, Excel, PowerPoint, HTML.
- Puedes combinar varios archivos PDF en uno solo para simplificar la administración y el envío de documentos.
- Ofrece la opción de comprimir archivos PDF para reducir su tamaño y facilitar el intercambio en línea.
- Puedes extraer imágenes o texto de archivos PDF para utilizarlos en otros proyectos.
Conclusión: Te permite realizar diversas operaciones como la conversión de archivos PDF a otros formatos, la fusión de múltiples archivos PDF, la compresión de archivos PDF, la extracción de imágenes y texto, entre otras funciones.
Visitar en el siguiente Url:
Web Oficial: https://www.online2pdf.com/es/convertir-pdf-a-word
Soda PDF
Solución online para convertir archivos PDF a Word.
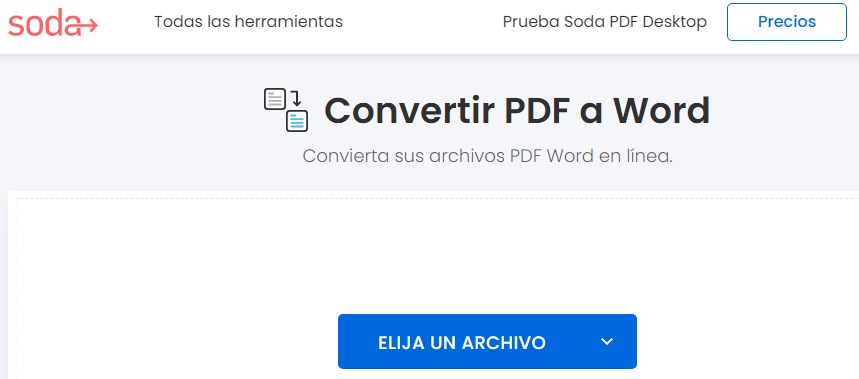
Soda PDF ofrece una solución online para convertir archivos PDF a Word de manera fácil y eficiente. También tienes la opción de editar el archivo resultante directamente en su plataforma antes de descargarlo; esta plataforma es conocida por su enfoque en mantener la calidad y el formato original del PDF.
Característica:
- Conversión de PDF a otros formatos, incluyendo Word, Excel, PowerPoint, imágenes y más.
- Puedes editar y modificar el contenido de tus archivos PDF.
- Combinación y división de PDF.
- Firma digital.
- Comprimir archivos PDF.
- Herramienta de reconocimiento óptico de caracteres (OCR).
Conclusión: Con Soda PDF, puedes realizar una amplia gama de funciones, desde la conversión de archivos PDF a otros formatos hasta la edición y modificación de contenido en PDF.
Visitar en el siguiente Url:
Web Oficial: https://www.sodapdf.com/es/pdf-a-word
Zamzar
Convertir archivos PDF escaneados a Word.
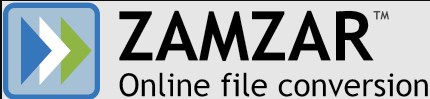
Con su interfaz sencilla, solo necesitas cargar tu archivo PDF, seleccionar el formato de salida como Word (.doc o .docx) y proporcionar tu dirección de correo electrónico para recibir el archivo convertido. Zamzar también ofrece la opción de convertir archivos PDF escaneados a Word.
Característica:
- Diversidad de formatos.
- Conversiones en un tiempo rápido.
- Puedes convertir varios archivos a la vez.
- Soporte para archivos grandes.
- Descarga de archivo final.
- Disponibilidad multiplataforma.
Conclusión: Con Zamzar, puedes convertir archivos de un formato a otro de manera rápida y sencilla.
Visitar en el siguiente Url:
Web Oficial: https://www.zamzar.com/es/convert/pdf-to-word
PDF Candy
Plataforma en línea.
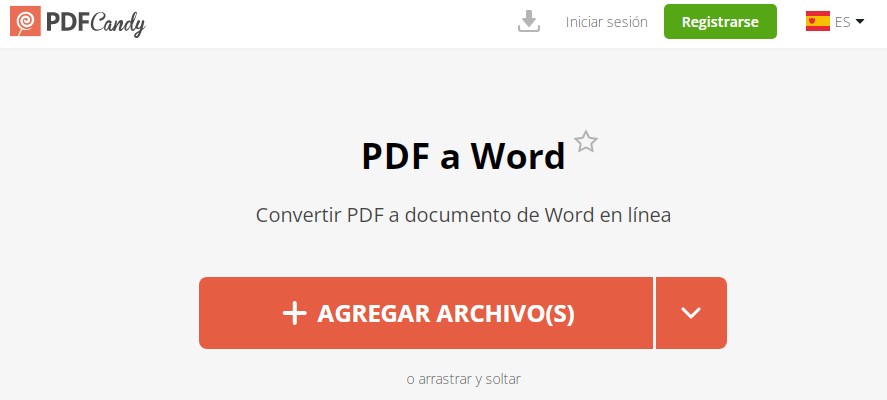
Con PDF Candy puedes cargar tu archivo PDF desde tu ordenador o mediante un enlace URL. Una vez cargado, seleccionas el formato de salida como Word y haces clic en “CONVERTIR”. Después de la conversión, puedes descargar el archivo Word y realizar las ediciones que necesites.
Característica:
- Conversión de PDF.
- Permite editar archivos PDF de diversas maneras.
- Compresión de PDF.
- Protección de PDF.
- PDF Candy te permite extraer imágenes y texto de archivos PDF para su uso en otros proyectos o como referencia.
- Marca de agua y numeración de páginas.
Conclusión: PDF Candy es una plataforma en línea que ofrece una variedad de herramientas y funciones relacionadas con archivos PDF.
Visitar en el siguiente Url:
Web Oficial: https://pdfcandy.com/es/pdf-to-word.html
PDF Converter
Herramienta online gratuita.
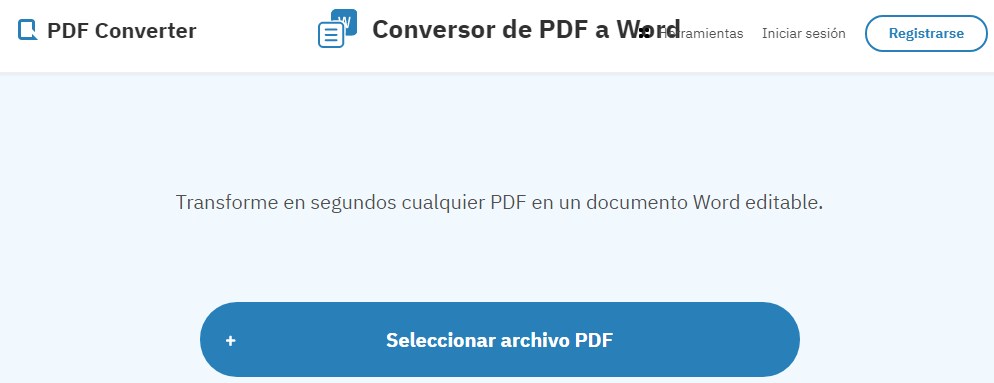
PDF Converter es una herramienta online gratuita que permite convertir archivos PDF a Word de manera rápida y sencilla. Con solo unos sencillos pasos, puedes cargar tu archivo PDF y seleccionar el formato de salida (Word).
Característica:
- Conversión a múltiples formatos.
- Velocidad de conversión rápida.
- Calidad preservada.
- Interfaz intuitiva.
- Seguridad y privacidad.
Conclusión: PDF Converter crea en segundos un documento de Word perfectamente formateado y listo para descargar. El convertidor borra entonces cualquier copia de su archivo del, manteniendo los datos del usuario seguros.
Visitar en el siguiente Url:
Web Oficial: https://www.freepdfconvert.com/es/pdf-to-word
HiPDF
Amplia gama de herramientas para archivos PDF.
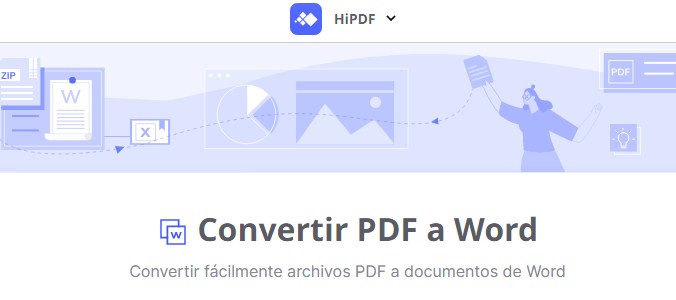
HiPDF es una plataforma en línea que ofrece una amplia gama de herramientas relacionadas con archivos PDF, incluyendo la conversión de PDF a Word. El funcionamiento de HiPDF es sencillo e intuitivo; después de cargar el archivo, seleccionas el formato de salida como Word y haces clic en “Convertir”.
Característica:
- Permite convertir archivos PDF a diversos formatos, como Word, Excel, PowerPoint.
- Puedes editar y modificar archivos PDF.
- Compresión de PDF para reducir su tamaño, lo que facilita su almacenamiento y envío.
- Protección de PDF.
- Firma digital.
- Capacidad de realizar OCR en archivos PDF escaneados para extraer y convertir texto en contenido editable.
- Soporte multiplataforma.
Conclusión: HiPDF es una herramienta online convierte archivos PDF a Word. Además, permite la edición de PDF, la compresión de archivos, la protección con contraseña, la firma digital y mucho más.
Visitar en el siguiente Url:
Web Oficial: https://www.hipdf.com/es/pdf-a-word