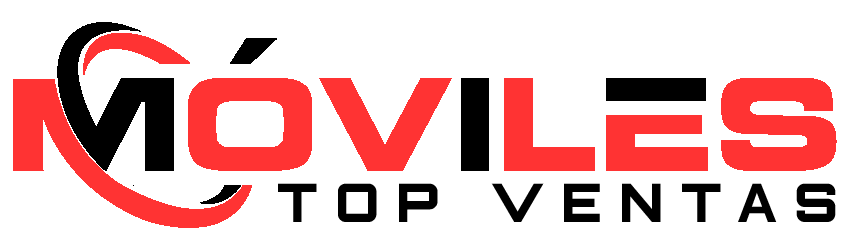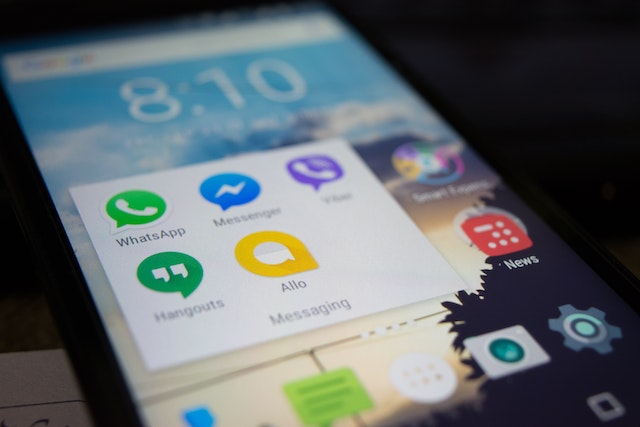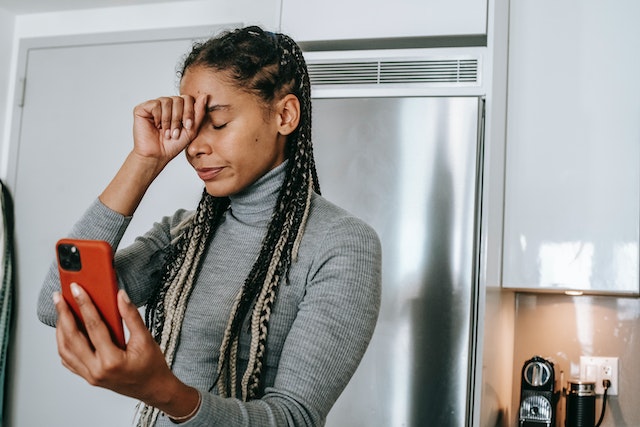¡Qué maravilla es ir en el auto disfrutando de nuestra música favorita! El mundo de la música y la tecnología ofrecen varias opciones. Sin embargo, muchos usuarios han reportado problemas como que Spotify no funciona en Android Auto; exploraremos las posibles razones detrás de este problema y cómo solucionarlo.
Spotify es una de las aplicaciones de música en streaming más populares del mundo, con más de 365 millones de usuarios activos en todo el mundo. Por otro lado, Android Auto es una plataforma de conectividad para automóviles que permite a los conductores acceder a aplicaciones y funciones de su teléfono inteligente mientras conducen de manera segura.
La combinación de Spotify y Android Auto es una opción popular para muchos conductores, ya que les permite escuchar su música favorita mientras están en la carretera. Pero pueden aparecer problemas como que Spotify no aparece en la lista de aplicaciones disponibles en Android Auto.
Puede ser muy frustrante para los conductores, ya que les impide acceder a su música favorita mientras conducen. Exploraremos las posibles razones detrás de del problema si Spotify no funciona en Android Auto y cómo solucionarlo.
Problemas de compatibilidad de Spotify en Android Auto
Algunos usuarios han informado que, a pesar de tener las últimas versiones, la aplicación de Spotify no funciona en Android Auto. Esto ha llevado a la frustración de los usuarios, ya que no pueden acceder a su música mientras conducen.
Incluso cuando Spotify aparece en la lista de aplicaciones de Android Auto, algunos usuarios han experimentado una funcionalidad limitada. Por ejemplo, no pueden buscar canciones o artistas específicos, no pueden acceder a sus listas de reproducción personalizadas o no pueden controlar la reproducción de música de manera adecuada.
Otro problema común es que Spotify no se conecta a Android Auto. Los usuarios han informado que la aplicación de Spotify se desconecta repetidamente de Android Auto, lo que interrumpe la reproducción de música y requiere que los conductores vuelvan a conectar manualmente la aplicación.
Posibles causas por las que Spotify no funciona en Android Auto
- Incompatibilidad de versiones: Cuando se utilizan diferentes versiones de Spotify y Android Auto, pueden surgir problemas de incompatibilidad. Si las versiones de ambas aplicaciones no están sincronizadas, es posible que Spotify no funciona en Android Auto.
- Errores de software: Como ocurre con cualquier software, tanto Spotify como Android Auto pueden tener errores o problemas que afectan su funcionalidad. Estos errores pueden ser causados por una variedad de factores, como problemas de programación, conflictos de software o problemas de conectividad.
- Limitaciones técnicas: Es posible que ciertas características o funciones de Spotify no sean compatibles con Android Auto o que no se hayan implementado completamente.
- Cambios en la interfaz de usuario y la experiencia del usuario: Un cambio en la interfaz de usuario de Android Auto podría requerir que Spotify ajuste su integración para garantizar una experiencia de usuario coherente. Si no se realiza esta adaptación, Spotify podría no aparecer o funcionar de manera deficiente en la nueva versión de Android Auto.
- Conexión inestable o interrupciones: Una mala conexión entre el teléfono y el sistema de Android Auto puede impedir que Spotify se muestre en la lista de aplicaciones. Si la conexión entre el teléfono y el automóvil se interrumpe o es inestable, esto puede afectar la comunicación entre las dos plataformas y ser una de las causas de la falta de Spotify en Android Auto.
- Problemas de conectividad USB o Bluetooth: Para utilizar Android Auto, generalmente es necesario conectar el teléfono al sistema del automóvil a través de USB o Bluetooth. Si hay problemas con estas conexiones, como cables USB defectuosos, problemas de emparejamiento Bluetooth o configuraciones incorrectas, esto puede afectar la comunicación entre el teléfono y el automóvil, lo que podría hacer que Spotify no aparezca correctamente en Android Auto.
- Configuración incorrecta de permisos: Para que Spotify funcione correctamente en Android Auto, es necesario que los permisos adecuados estén habilitados tanto en la aplicación de Spotify como en la configuración de Android Auto. Si los permisos necesarios no están activados, el sistema puede impedir que Spotify se muestre en Android Auto. Por ejemplo, si los permisos para el acceso a la ubicación o a los archivos multimedia están desactivados, Spotify puede no aparecer en la lista de aplicaciones disponibles en Android Auto.
- Ajustes de notificaciones o configuración predeterminada: Además de los permisos, algunos ajustes relacionados con las notificaciones o la configuración predeterminada del teléfono pueden afectar la forma en que Spotify se integra con Android Auto. Si las notificaciones están desactivadas para Spotify o si hay una configuración predeterminada que impide que las aplicaciones de música aparezcan en Android Auto, esto también podría ser la causa de que Spotify no se muestre.
Soluciones para Spotify que no aparece en Android Auto
Verificar la compatibilidad y actualizar las aplicaciones:
Asegúrate de que tanto Spotify como Android Auto estén actualizados a sus últimas versiones. Algunas veces, las actualizaciones solucionan problemas de compatibilidad y mejoran el rendimiento general de las aplicaciones.
Reiniciar el dispositivo y los ajustes de Android Auto:
Reiniciar tanto tu teléfono como el sistema de Android Auto puede ayudar a solucionar problemas temporales. Reinicia tu teléfono y desconecta y vuelve a conectar el cable USB o el emparejamiento Bluetooth entre el teléfono y el sistema de Android Auto.
Verificar los permisos de Spotify y Android Auto:
Asegúrate de que Spotify tenga los permisos necesarios para trabajar con Android Auto. Ve a la configuración de tu teléfono, busca la lista de aplicaciones, selecciona Spotify y habilita los permisos necesarios, como el acceso a la ubicación y los archivos multimedia. Además, verifica que los permisos adecuados estén habilitados en la configuración de Android Auto.
Comprobar los ajustes de notificaciones:
Asegúrate de que las notificaciones estén habilitadas para Spotify en la configuración de tu teléfono. Si están desactivadas, esto puede afectar la forma en que Spotify se integra con Android Auto. Habilitar las notificaciones puede ayudar a que Spotify aparezca correctamente en Android Auto.
Probar con una conexión y cable USB distintos:
A veces, los problemas de conexión pueden deberse a un cable USB defectuoso. Intenta utilizar un cable USB diferente para conectar tu teléfono al sistema de Android Auto y verifica si eso soluciona el problema.
Borrar la caché y los datos de Spotify:
Si Spotify sigue sin funcionar en Android Auto, puedes intentar borrar la caché y los datos de la aplicación de Spotify. Ve a la configuración de tu teléfono, busca la lista de aplicaciones, selecciona Spotify y elige la opción para borrar la caché y los datos de la aplicación. Después de hacer esto, reinicia tu teléfono y verifica si Spotify aparece en Android Auto.
Utilizar alternativas de música en streaming:
Si todas las soluciones anteriores no funcionan, puedes considerar utilizar otras aplicaciones de música en streaming compatibles con Android Auto. Algunas alternativas populares incluyen Apple Music, Google Play Music, Amazon Music y YouTube Music. Estas aplicaciones suelen ofrecer una integración más fluida con Android Auto.
Recuerda que, en caso de persistir el problema, siempre es recomendable contactar al soporte técnico de Spotify y Android Auto para obtener asistencia adicional y resolver cualquier inconveniente.
Si ves que Spotify no funciona en Android Auto puede deberse a la incompatibilidad de versiones, errores de software, problemas de conexión o configuración. A medida que los desarrolladores continúan mejorando y refinando las aplicaciones, existe la esperanza de que se solucionen los problemas existentes y se brinde una experiencia más fluida y satisfactoria.