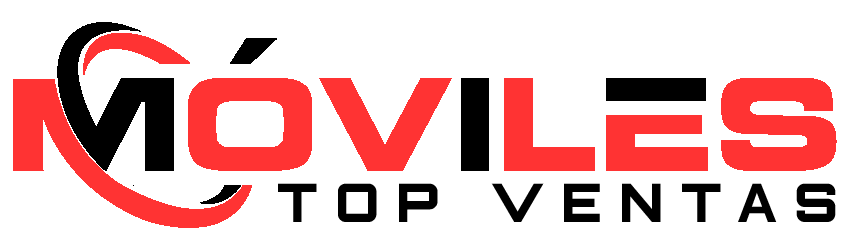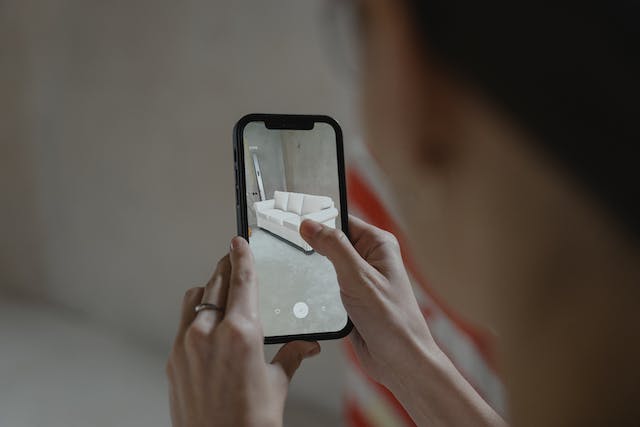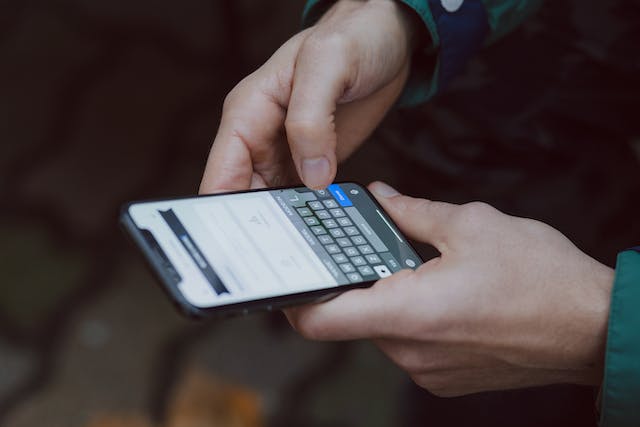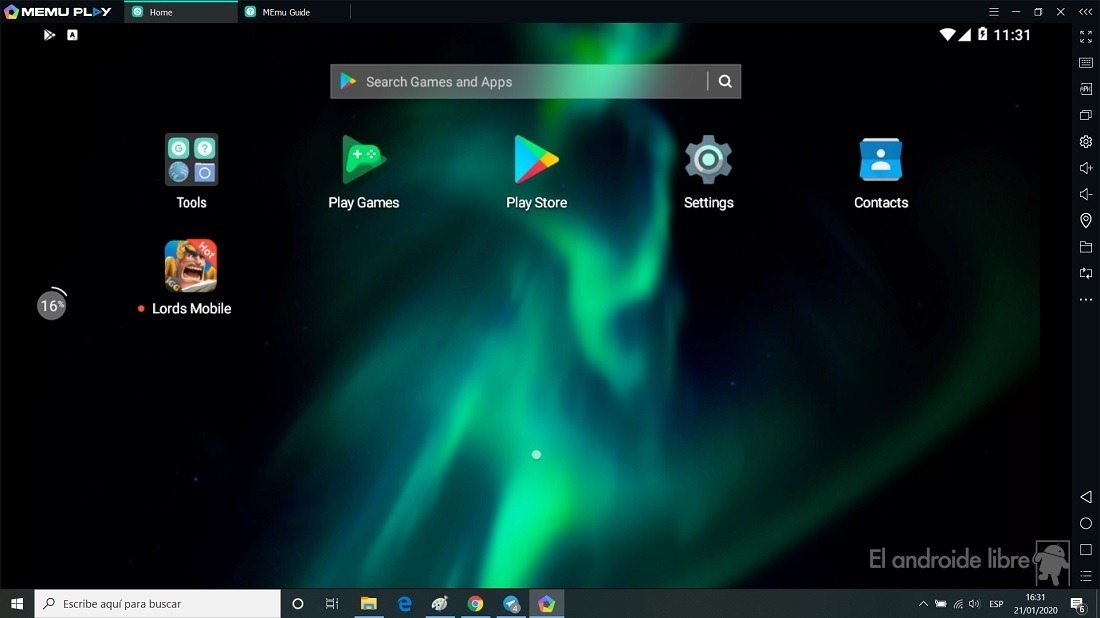¿Necesitas escanear documentos de forma rápida y fácil? ¡No busques más! Te enseñaremos cómo escanear documentos en móviles Android. Con la ayuda de la cámara de tu dispositivo, podrás convertir documentos físicos en archivos digitales en cuestión de segundos.
Escanear documentos en móviles Android se ha convertido en una alternativa práctica y conveniente a los escáneres tradicionales. ¿Una factura importante? ¿Un contrato que necesita ser firmado? ¡No hay problema! Con tan solo unos toques en la pantalla, puedes convertir documentos físicos en archivos digitales.
Imagina todas las veces en las que has tenido que lidiar con papeles desordenados o documentos importantes extraviados. Escanear documentos en móviles Android es la solución perfecta para simplificar y organizar tu vida digital.
No importa si eres un estudiante que necesita escanear apuntes, un profesional que debe gestionar contratos o simplemente alguien que quiere liberar espacio físico y volverse más digital. El escaneo de documentos en móviles Android es una herramienta poderosa que está al alcance de tu mano.
Escanear documentos en móviles ¿Cómo funciona?
El escaneo de documentos en móviles es una función que permite convertir fotografías de documentos en archivos digitales de alta calidad. No es necesario configurar un escáner, colocar el documento perfectamente y esperar a que se realice el escaneo; a continuación, se explica cómo funciona este proceso:
- Para escanear documentos en un móvil, es necesario descargar una aplicación de escaneo.
- Una vez instalada la aplicación, se debe abrir y seleccionar la opción “escanear” o “capturar”.
- Luego, se debe enfocar el documento con la cámara del móvil y asegurarse de que esté completamente visible en la pantalla.
- La mayoría de las aplicaciones cuentan con tecnología de alineación automática que detecta los bordes del documento y los ajusta para obtener una imagen recta y sin distorsiones.
- Una vez finalizado el proceso de escaneo y edición, se puede guardar el documento como un archivo PDF o imagen (JPEG o PNG) directamente en el móvil. Además, muchas aplicaciones permiten exportar los archivos a servicios en la nube como Google Drive o Dropbox.
Ventajas de escanear documentos en móviles Android
Escanear documentos con dispositivos móviles, como Smartphone y Tablets, ofrece varias ventajas en comparación con los métodos tradicionales de escaneo. Aquí tienes algunas de las principales ventajas:
- Los dispositivos móviles son pequeños y ligeros, puedes llevarlos contigo en cualquier lugar y escanear documentos sobre la marcha.
- El escaneo con dispositivos móviles es rápido y eficiente.
- Es una tarea sencilla y fácil de aprender.
- Calidad de escaneo con imágenes nítidas y detalladas.
- Digitalización inmediata.
- Comodidad y versatilidad.
Cómo escanear documentos en Android
Paso 1:
Asegúrate de que el documento esté completamente plano y sin arrugas. Colocarlo sobre una superficie plana y bien iluminada ayudará a obtener una imagen clara y nítida.
Paso 2:
Asegúrate de que no haya reflejos en el documento al momento de escanearlo. Los reflejos pueden distorsionar la imagen y dificultar la lectura del texto.
Paso 3:
La cámara trasera suele tener una mejor resolución y calidad que la cámara frontal, por lo que es recomendable utilizarla para escanear documentos.
Paso 4:
Para evitar imágenes borrosas, asegúrate de mantener el móvil estable mientras tomas la foto. Puedes apoyarlo sobre una superficie o utilizar un trípode si es necesario.
Paso 5:
Asegúrate de enfocar correctamente el documento antes de tomar la foto.
Paso 6:
Antes de guardar o enviar el escaneo, asegúrate de revisar la calidad de la imagen. Amplía y verifica que el texto sea legible y que no haya distorsiones o problemas de enfoque.
Herramientas de escaneo de documentos preinstaladas
Google Drive es una aplicación que permite escanear documentos de manera rápida y sencilla. Solo necesitas abrir la aplicación, seleccionar la opción de escaneo, tomar la foto del documento y guardarla en tu cuenta de Google Drive.
Cómo escanear documentos con la aplicación Google Drive en Android:
- Descarga e instala la aplicación Google Drive.
- Abre la aplicación y asegúrate de haber iniciado sesión con tu cuenta de Google.
- En la pantalla principal de Google Drive, pulsa el botón “+” ubicado en la esquina inferior derecha para desplegar un menú de opciones.
- Selecciona la opción “Escaneo” dentro del menú desplegado.
- La cámara de tu dispositivo se activará automáticamente y podrás enfocar el documento que deseas escanear. Asegúrate de que el documento esté bien iluminado y colocado en una superficie plana para obtener mejores resultados.
- Una vez que el documento esté enfocado, pulsa el botón del obturador para tomar la foto del escaneo. Si no estás satisfecho con el resultado, puedes repetir este paso hasta obtener una imagen clara y legible.
- Después de tomar la foto, Google Drive te mostrará una vista previa del escaneo realizado. Aquí tendrás opciones para recortar o ajustar los bordes del documento si es necesario.
- Una vez que hayas realizado los ajustes necesarios, pulsa el botón “Guardar” para guardar el escaneo en tu cuenta de Google Drive.
- El documento escaneado se guardará automáticamente en tu carpeta principal de Google Drive, pero también puedes seleccionar otra ubicación si lo deseas.
- Además, podrás acceder a tus documentos escaneados desde cualquier dispositivo con acceso a tu cuenta de Google Drive, ya sea un teléfono móvil, una tableta o una computadora.
Google Fotos es una aplicación de almacenamiento y gestión de fotos y videos desarrollada por Google. Además de permitirnos organizar y respaldar nuestras imágenes, también ofrece la función de escanear documentos.
Cómo escanear documentos en formato PDF en Android con Google Fotos:
- Descarga e instala la aplicación Google Fotos.
- Abre la aplicación y accede con tu cuenta de Google.
- En la parte inferior, selecciona la pestaña “Fotos” para acceder a tus imágenes.
- En la parte inferior derecha, encontrarás el ícono “+” para agregar contenido nuevo. Toca ese ícono.
- Selecciona “Escanear” en el menú desplegable que aparece.
- Alinea el documento que deseas escanear dentro del área rectangular que aparecerá en pantalla. La aplicación detectará automáticamente los bordes del documento y lo ajustará para obtener una imagen clara.
- Una vez que el documento esté alineado correctamente, toca el botón del obturador para capturar la imagen.
- Si necesitas escanear más páginas, toca el ícono “+” nuevamente y repite los pasos anteriores.
- Una vez que hayas terminado de escanear todas las páginas necesarias, toca “Guardar” en la esquina superior derecha para guardar las imágenes escaneadas en tu biblioteca de Google Fotos.
- Las imágenes escaneadas se guardarán como archivos individuales en tu biblioteca y podrás acceder a ellas desde cualquier dispositivo con acceso a tu cuenta de Google Fotos.
- También ofrece opciones adicionales como recortar o ajustar la perspectiva de las imágenes escaneadas, así como convertir las imágenes en archivos PDF para facilitar su compartición.
Las mejores aplicaciones para escanear documentos en Android
Adobe Scan
Mejora la calidad de los documentos escaneados en Android.
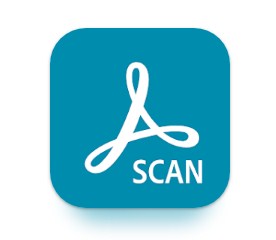
Esta aplicación te permite escanear documentos en papel y convertirlos en archivos PDF de alta calidad. También cuenta con funciones de edición y organización.
Puedes descargarla aquí: https://play.google.com/store/apps/details?id=com.adobe.scan.android
CamScanner
App para escanear documentos con la cámara del móvil en Android
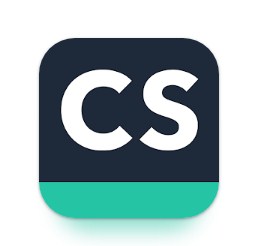
Con esta aplicación, puedes escanear documentos, tarjetas de visita, pizarras y más. Ofrece opciones para mejorar la calidad de las imágenes escaneadas y cuenta con funciones de edición y colaboración.
Puedes descargarla aquí: https://play.google.com/store/apps/details?id=com.intsig.camscanner
Microsoft Office Lens
Escanear documentos de forma rápida y eficiente en Android
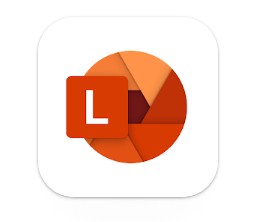
Esta aplicación te permite escanear documentos, pizarras y tarjetas de visita, y guardarlos como archivos PDF o imágenes. También ofrece opciones para recortar, mejorar la imagen y realizar anotaciones.
Puedes descargarla aquí: https://play.google.com/store/apps/details?id=com.microsoft.office.officelens
Cómo utilizar la función OCR para convertir documentos escaneados en texto editable en Android
Los servicios OCR (Optical Character Recognition) son herramientas que permiten convertir texto en documentos escaneados en texto editable. A continuación, se explica cómo utilizar estos servicios:
- Escanea el documento: Utiliza un escáner o una aplicación de escaneo en tu dispositivo móvil para capturar una imagen clara del documento que deseas convertir.
- Selecciona un servicio OCR: Existen varios servicios OCR disponibles en línea, como Google Drive OCR, Adobe Acrobat OCR, Abbyy FineReader, entre otros. Elige el servicio que mejor se adapte a tus necesidades y preferencias.
- Sube la imagen del documento: Accede al servicio OCR seleccionado y busca la opción para subir la imagen del documento escaneado. Puedes hacerlo arrastrando y soltando la imagen o utilizando el botón de carga.
- Ajusta las configuraciones: Algunos servicios OCR te permiten ajustar las configuraciones antes de iniciar el proceso de conversión. Puedes seleccionar el idioma del texto, elegir si deseas conservar el formato original del documento o si prefieres solo extraer el texto sin formato.
- Inicia la conversión: Una vez que hayas subido la imagen y ajustado las configuraciones, inicia el proceso de conversión haciendo clic en el botón correspondiente.
- Revisa y edita el texto resultante: Después de completarse la conversión, verás el resultado en forma de texto editable. Revisa cuidadosamente el texto para asegurarte de que se haya reconocido correctamente y realiza cualquier edición necesaria.
- Guarda el archivo final: Una vez que hayas revisado y editado el texto según sea necesario, guarda el archivo final en un formato compatible con tu software de edición de texto preferido, como .docx o .txt.
Es importante tener en cuenta que la precisión de la conversión puede variar según la calidad de la imagen escaneada y el servicio OCR utilizado. Si el resultado no es satisfactorio, puedes intentar mejorar la calidad de la imagen o probar con otro servicio OCR.
Escanear documentos en móviles Android se ha convertido en una tarea sencilla y conveniente gracias a las numerosas aplicaciones disponibles en el mercado. Además, la tecnología de reconocimiento óptico de caracteres (OCR) integrada en algunas de estas aplicaciones permite la edición y búsqueda de texto dentro de los documentos escaneados.